

Sidify Music Converter para Spotify
¿Hay alguna forma de reproducir una canción de Spotify en un canal de discordia? Sí, ahora Spotify y Discord se han unido para ayudar a los jugadores a escuchar música mientras juegan, esto significa que puedes agregar y compartir música de Spotify con amigos dentro de la aplicación Discord. ¿Cómo compartir y reproducir música de Spotify en tu Discord? Vayamos al tutorial.
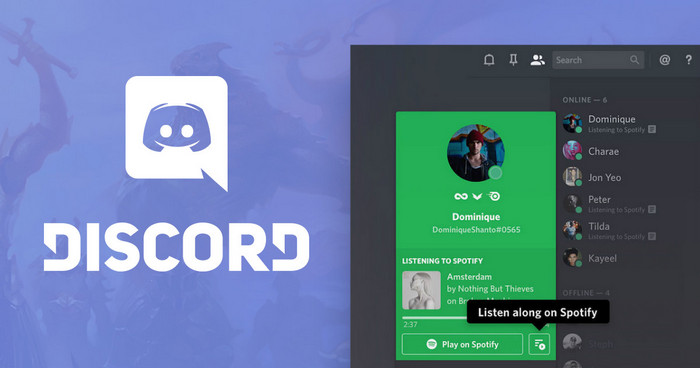
Parte 1: Conectar Spotify con Discord para agregar música a los chats de juegos
Parte 2: ¿Cómo descargar música de Spotify sin Premium y compartirla con otros?
Porque Spotify y Discord han llegado a la asociación, que permite a los usuarios compartir y agregar su música de Spotify en el chat de juegos. Después de que Spotify y Discord se conecten, podrá compartir las canciones que está escuchando con amigos, y sus amigos también podrán reproducir la música que está escuchando. Si desea obtener acceso completo a esta función, se requiere Spotify Premium.
Ahora comencemos a conectar Spotify a Discord y compartir música con amigos.
Paso 1Inicia sesión en tu cuenta de Discord, luego navega a Configuración> Conexiones y haz clic en el ícono de Spotify.
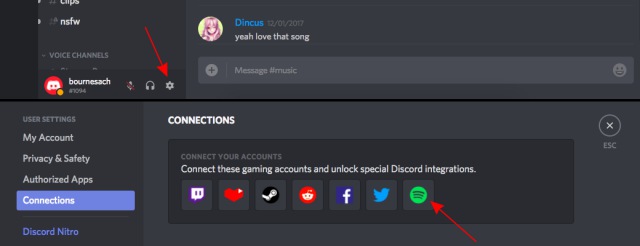
Paso 2Una vez que se realiza la conexión, su nombre de usuario de Spotify se mostrará en la Configuración, y puede seleccionar mostrar la música que está escuchando en el perfil o como su estado.
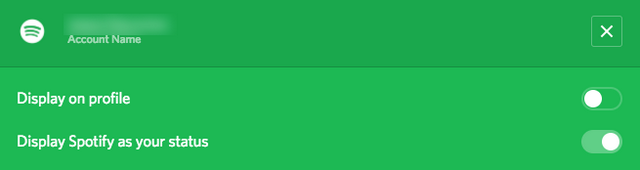
Paso 3Ahora su cuenta de Spotify y Discord están conectadas correctamente.
Ahora puedes invitar tu amigo a escuchar música contigo. Simplemente disfruta compartiendo y escuchando tus canciones favoritas con tus amigos.
Con la aplicación Spotify, puede compartir música con otros copiando la URL de la canción o la lista de reproducción, pero con la condición de que sus amigos también tengan una cuenta de Spotify para acceder a la música que comparte. Entonces, si desea compartir música de Spotify con personas que no tienen una cuenta de Spotify y tampoco instalan el cliente de Spotify, puede usar Sidify Music Converter para Spotify para descargar música de Spotify a MP3 / AAC / WAV / FLAC / AIFF / ALAC sin Premium, luego cargar y compartir la música que descargó a otros o grabar la música de Spotify en un CD.
Preparación: Descargue e instale Sidify Music Converter para Spotify en su computadora Mac o Windows.
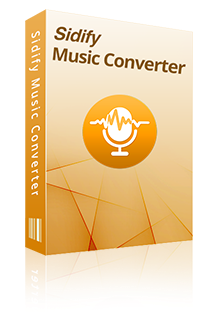
 Descargar la canción o playlist de Spotify a MP3 / AAC / WAV / FLAC / AIFF / ALAC,
Descargar la canción o playlist de Spotify a MP3 / AAC / WAV / FLAC / AIFF / ALAC, Perservar la 100% calidad de audio original de Spotify,
Perservar la 100% calidad de audio original de Spotify, Mantener etiquetas ID3 y metadatos en una biblioteca de música bien organizada,
Mantener etiquetas ID3 y metadatos en una biblioteca de música bien organizada, Velocidad de conversión rápida & Conversión por lotes & Interfaz de usuario limpia & Altamente compatible,
Velocidad de conversión rápida & Conversión por lotes & Interfaz de usuario limpia & Altamente compatible, 100% libre de virus y sin plug-ins.
100% libre de virus y sin plug-ins.Nota: La versión de prueba de Sidify solo le permite convertir el primer minuto de cada audio como muestra. Si desea desbloquear el límite de tiempo, puede comprar el código de registro. ¡Pruébalo Gratis!
Paso 1: Descargar, instalar e iniciar Sidify Music Converter para Spotify.
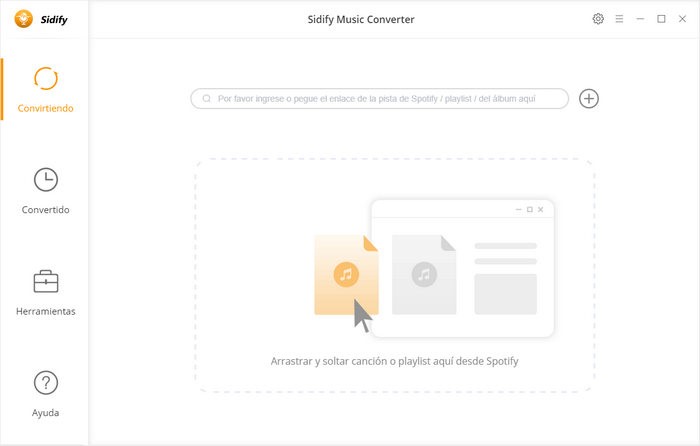
Paso 2:Agregar una lista de reproducción de Spotify a Sidify.
Haga clic en el botón + y luego verá una ventana al que puede arrastrar y soltar las canciones o las playlists. O puede agregar música copiando URL de playlist o canción a la barra. Si no quiere convertir ciertas canciones, haga clic en el botón de eliminar para eliminar para la música de la lista de conversión.
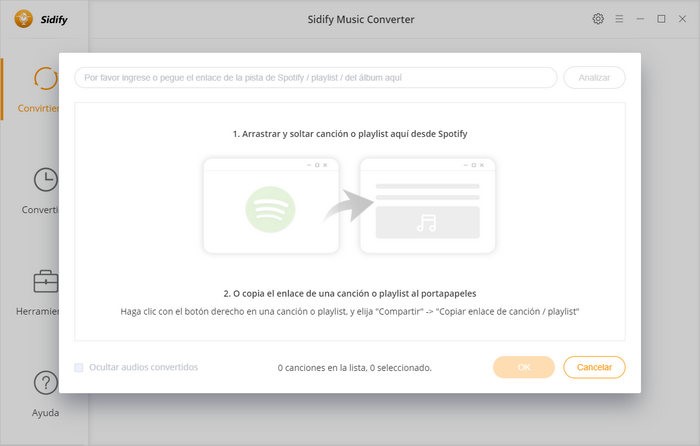
Paso 3:Elejir MP3 como formato de salida y personalice la ruta de salida.
Haga clic en el botón de Ajustes en la interfaz principal y luego aparecerá una ventana que le permitirá cambiar el formato de salida, el modo de conversión y la calidad de salida. En ajustes de Conversión, puede elegir el formato de salida (MP3, AAC, WAV, FLAC, ALAC o AIFF), el modo de conversión (conversión automática, Grabación de Spotify o Descarga de YouTube) y la calidad de salida (Alta 320 kbps, Media 256 kbps, Baja 128 kbps). También puede cambiar la carpeta de salida según su necesidad.
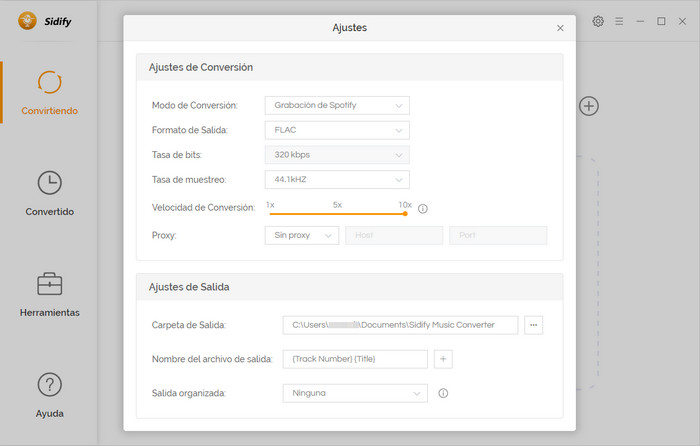
Paso 4: Terminar la conversión.
Haga clic en el botón "Convertir" para iniciar la conversión. Después de la conversión, puede encontrar los audios convertidos haciendo clic en el botón de historia.
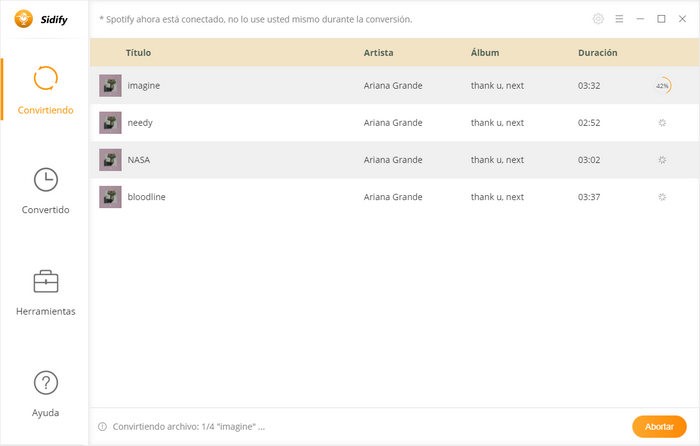
Paso 5: Subir & Compartir la canción convertida a Cloud Drive.
Sidify Music Converter para Spotify admite la carga de la música convertida de Spotify o la música local en OneDrive para realizar una copia de seguridad. Puede seguir los pasos a continuación:
Una vez realizada la conversión, puede seleccionar los archivos de música de Spotify convertidos y hacer clic en " Subir y compartir" para abrir la ventana " Subir y compartir", luego elija subir a OneDrive.
O haga clic en "Herramientas" -> "Subir y compartir" para subir y compartir más música en Cloud Drive.
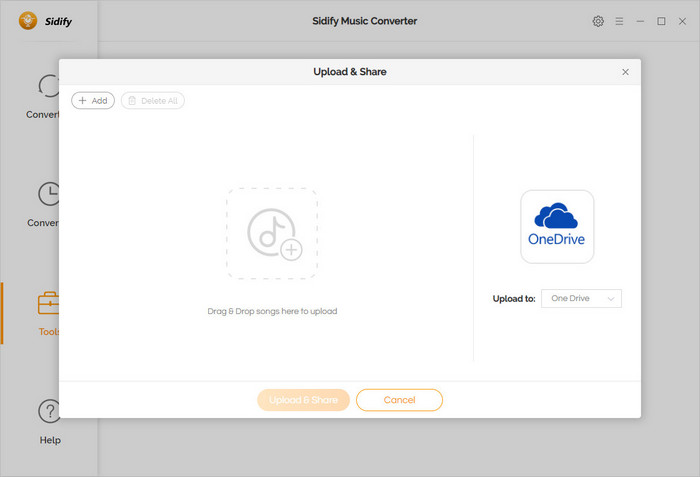
Nota: La versión de prueba de Sidify solo le permite convertir el primer minuto de cada audio como muestra. Si desea desbloquear el límite de tiempo, puede comprar el código de registro. ¡Pruébalo Gratis!

Con Spotify Music Converter, puedes c
Con Sidify Apple Music Converter, puedes convertir audios de Apple Music en MP3, AAC, WAV, FLAC etc. La música convertida es de alta calidad. Puedes disfrutar de Apple Music sin ningún límite en cualquier terminal Con este software.
Más detalles >Spotify Music Converter
Amazon Music Converter
Apple Music Converter
Tidal Music Converter
Deezer Music Converter
YouTube Music Converter
Producto Recomendado
Quizás interesado
Más artículos