

Spotify Music Converter
¿Tu música en Spotify se detiene repentinamente? Muchos usuarios han experimentado este problema. Aquí te explicamos las posibles causas y cómo solucionarlo para que tu música vuelva a fluir sin interrupciones.

Quizás interesado >>> TOP 13 Convertidores Spotify a MP3 Gratis (Windows/Mac/Android/iOS/Online)
La reproducción en Spotify puede interrumpirse por varias razones, como problemas de red, fallos en el dispositivo, errores en la aplicación, problemas con la cuenta o conflictos con otro software. A continuación, ofrecemos soluciones completas en tres partes para resolver estos problemas.
Si Spotify se pausa automáticamente, el problema puede estar en la aplicación misma. Prueba estos pasos para solucionarlo:
Si la aplicación Spotify ha estado abierta durante mucho tiempo, puede experimentar retrasos y falta de respuesta. Para solucionar esto, cierre y vuelva a abrir la aplicación. Luego, verifique si la reproducción se ejecuta sin problemas.
Asegúrate de que Bluetooth o Spotify Connect no estén activados. Si están habilitados, la aplicación podría estar conectada a otro dispositivo, deteniendo la reproducción en el tuyo.
En teléfonos y tabletas:
En escritorio:
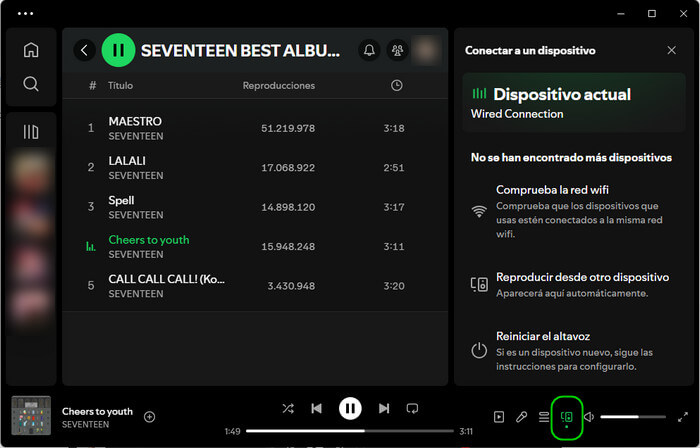
Cierra sesión en tu cuenta de Spotify y vuelve a iniciar sesión. Esto puede solucionar problemas de conexión con el servidor.
Si tu cuenta de Spotify está activa en demasiados dispositivos, la reproducción puede detenerse. Revisa la lista de dispositivos autorizados en la configuración de tu cuenta y elimina los que ya no uses o sean desconocidos.
Visita el Resumen de tu cuenta de Spotify y utiliza la opción "Cerrar sesión en todas partes" para desconectar todos los dispositivos. Luego, abre la aplicación, inicia sesión nuevamente y verifica si el problema persiste.
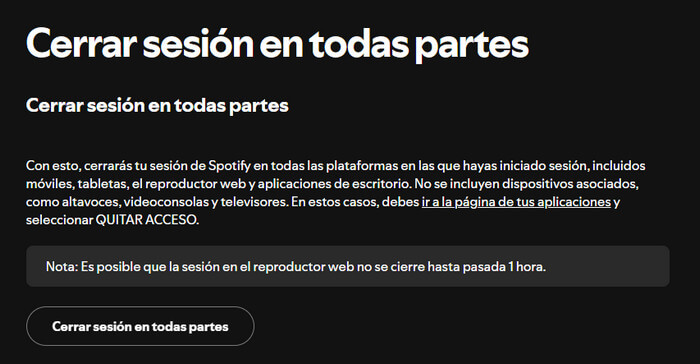
Spotify ofrece cinco niveles de calidad de audio para personalizar tu experiencia de escucha, desde "Automático" hasta "Muy alto". La opción "Muy alto" está disponible solo para usuarios Premium. Si tu suscripción Premium expira y no ajustas la calidad manualmente, es posible que enfrentes interrupciones en la reproducción.
Para evitar problemas, ajusta la calidad según tu conexión a Internet:
En PC y Mac: Ve a Configuración en la aplicación Spotify y activa "Ajustar la calidad automáticamente" en la sección "Calidad de audio".
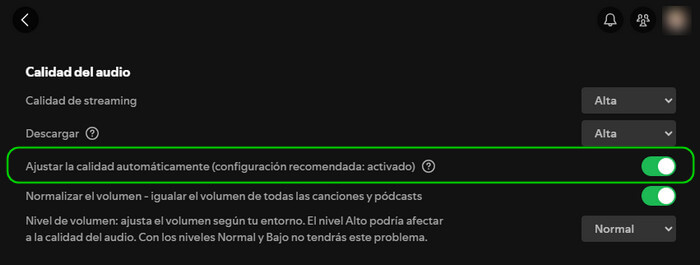
En Android e iOS: Accede a Configuración en la app Spotify y selecciona "Automática" o "Baja" en la sección "Calidad de audio".
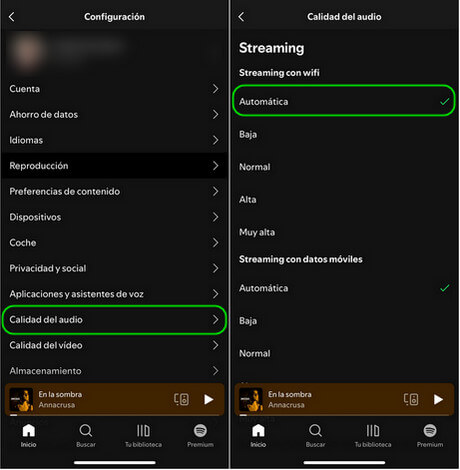
La aceleración de hardware puede mejorar el rendimiento de Spotify en algunos dispositivos, pero también puede causar retrasos e interrupciones. Si experimentas pausas automáticas frecuentes, prueba desactivar la aceleración de hardware en la configuración de la aplicación de escritorio.

El modo offline de Spotify Premium te permite escuchar música sin conexión a Internet, pero puede causar problemas de reproducción en ocasiones. Para evitar estos problemas, desactiva el modo offline cuando no lo necesites:
En Android e iOS:
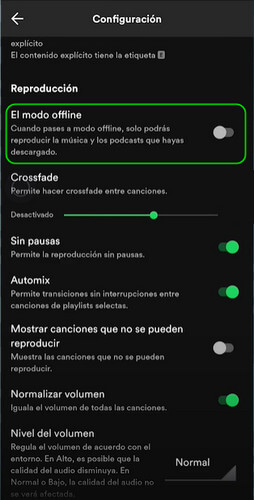
En Mac: Haz clic en "Spotify" en el menú Apple y selecciona "Modo sin conexión".
En PC: Haz clic en "Archivo" en el menú superior y desactiva el modo sin conexión.
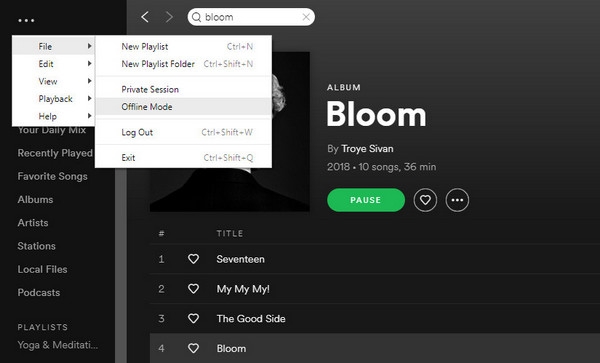
Las versiones antiguas de la app pueden presentar errores y problemas de compatibilidad. Asegúrate de que tu aplicación esté actualizada para un rendimiento óptimo. Abre la App Store (iOS) o Google Play Store (Android) y verifica si hay actualizaciones disponibles para Spotify.
Si los problemas persisten, intenta desinstalar y reinstalar Spotify. Esto a menudo resuelve problemas técnicos y mejora el funcionamiento de la aplicación.
Las conexiones inestables pueden causar interrupciones. Asegúrate de tener una conexión a Internet confiable. Prueba cambiar a otra red o realiza una prueba de velocidad para verificar la estabilidad.
Las VPNs y los proxies pueden interferir con la conexión a los servidores de Spotify. Intenta desactivar estos servicios y verifica si el problema persiste.
Spotify genera archivos temporales (caché) que pueden acumularse y ralentizar el rendimiento. Para evitar problemas como retrasos o errores de memoria, limpia el caché periódicamente:
En Android e iOS:
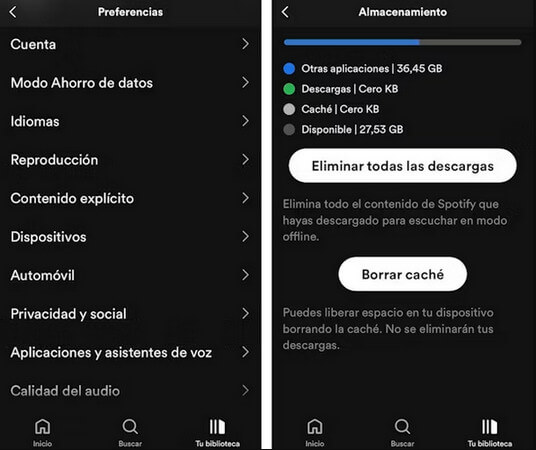
En PC:
C:\Users\[TuNombre]\AppData\Local\Packages\SpotifyAB.SpotifyMusic_zpdnekdrzrea0\LocalState\Spotify\Storage en el Explorador de archivos.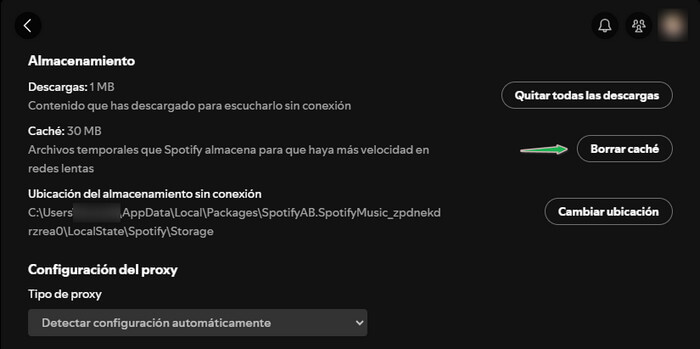
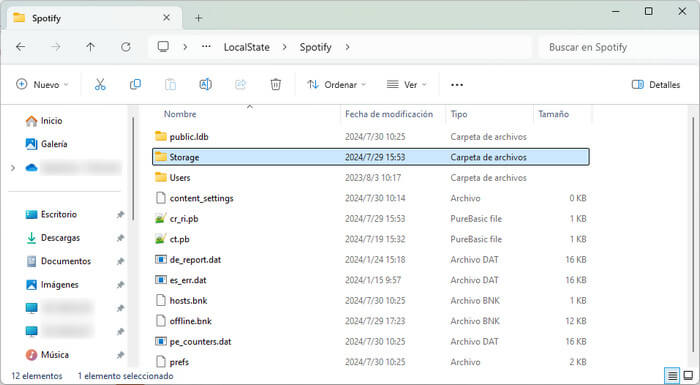
El modo de ahorro de energía puede limitar el rendimiento de las aplicaciones, incluido Spotify. Desactívalo para usar Spotify sin restricciones.
En Android 12 y 13:
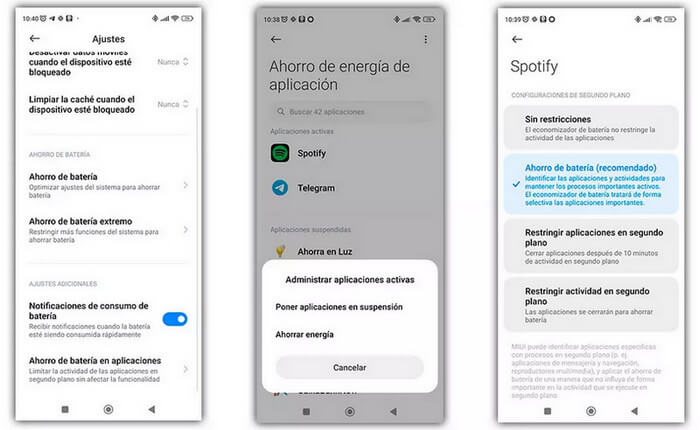
En versiones anteriores de Android:
En iOS (ejemplo iPhone):
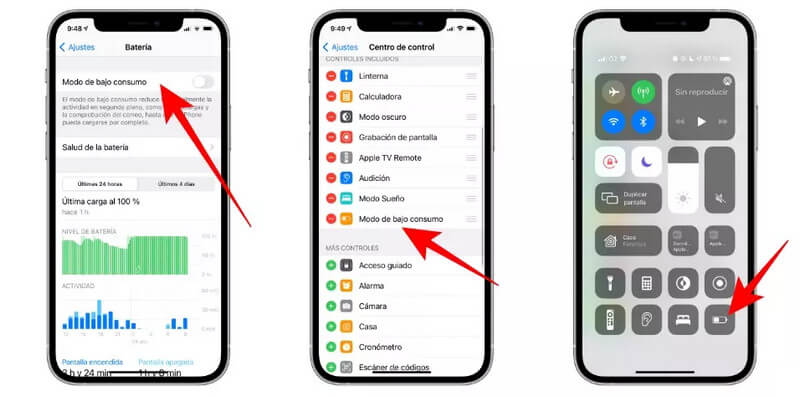
Si Spotify se detiene cuando la pantalla está bloqueada, podría ser por falta de permisos. Asegúrate de que Spotify tenga permiso para ejecutarse en segundo plano para una reproducción ininterrumpida.
Dispositivos Android:
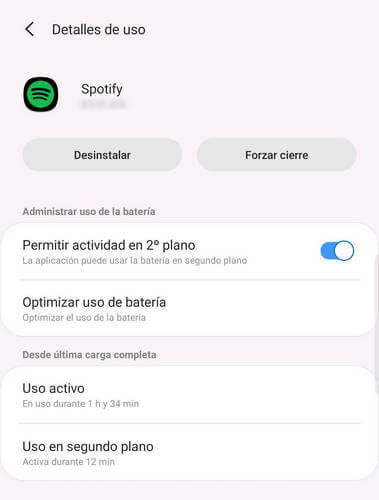
Dispositivos iOS:
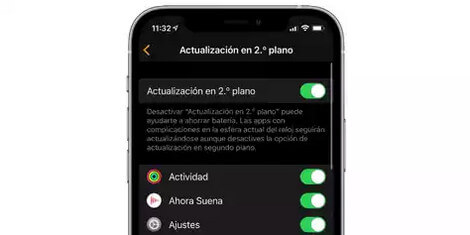
Otras aplicaciones pueden interferir con Spotify, provocando interrupciones. Asegúrate de que ninguna otra aplicación de música, widgets u otros procesos interfieran con la reproducción de Spotify. En caso de duda, cierra otras aplicaciones que se estén ejecutando al mismo tiempo.
El firewall o el antivirus pueden identificar incorrectamente a Spotify como una amenaza y bloquearlo. Agregue Spotify a sus excepciones o desactive temporalmente su software de seguridad.
Si los problemas persisten, podría haber una interrupción importante del servicio. Visite la página de estado de Spotify o consulte las redes sociales para obtener más información. Si no hay una interrupción general y el problema solo le afecta a usted, comuníquese con el soporte de Spotify.
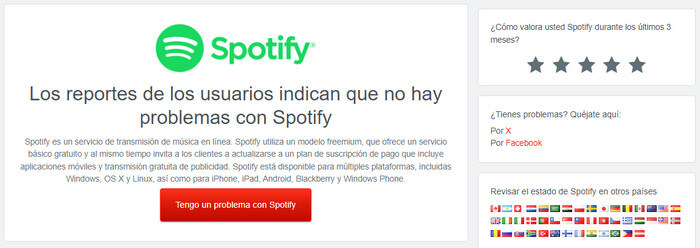
¿Cansado de que Spotify no funcione correctamente? Ya sea por problemas de red, del dispositivo o errores de la aplicación, las interrupciones arruinan tu experiencia auditiva.
Afortunadamente, Sidify Spotify Music Converter ofrece una solución para disfrutar de Spotify sin interrupciones. Esta poderosa herramienta convierte tus canciones y podcasts de Spotify a varios formatos populares como MP3, AAC, WAV, FLAC y ALAC. Con Sidify, puedes escuchar música de Spotify sin conexión, transferir tu biblioteca a otros dispositivos, usar canciones como tonos de llamada o música de fondo, e incluso grabar música en CD o DVD. Despídete de los problemas de reproducción y disfruta al máximo de tu música favorita.
Consulta el tutorial más reciente del programa >>
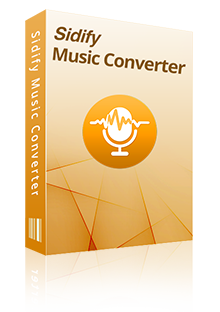
 Descargar canciones, listas de reproducción, podcasts, radios y audiolibros de Spotify en MP3 / AAC / WAV / FLAC / AIFF / ALAC,
Descargar canciones, listas de reproducción, podcasts, radios y audiolibros de Spotify en MP3 / AAC / WAV / FLAC / AIFF / ALAC, Conservar la calidad de audio original de Spotify al 100%,
Conservar la calidad de audio original de Spotify al 100%, Mantener etiquetas ID3 y metadatos & Guardar letras en TXT/LRC,
Mantener etiquetas ID3 y metadatos & Guardar letras en TXT/LRC, Velocidad de conversión rápida & Conversión por lotes,
Velocidad de conversión rápida & Conversión por lotes, Disponible para Spotify Free y Premium,
Disponible para Spotify Free y Premium, 100% libre de virus y sin plug-ins.
100% libre de virus y sin plug-ins.Esto ocurre por la falta de permisos para ejecutarse en segundo plano. Asegúrate de que Spotify tenga permitido funcionar en segundo plano. Consulta las instrucciones en la sección “6 Soluciones: Si Spotify sigue deteniéndose debido a tu dispositivo”.
Esto puede deberse a problemas de conexión. Intenta restablecer Alexa a la configuración de fábrica y configúrala nuevamente.
En este artículo, hemos explorado las causas comunes de las pausas repentinas en la reproducción de Spotify y cómo solucionarlas. Los problemas más frecuentes incluyen fallos en la red, el dispositivo, la aplicación de Spotify, la cuenta y conflictos con otros programas.
Si los problemas persisten, contacta con el soporte de Spotify. Para una solución a largo plazo, prueba los consejos adicionales. Con Sidify Spotify Music Converter, puedes guardar listas de reproducción de Spotify como archivos locales y usarlas sin conexión para siempre, resolviendo definitivamente los problemas de reproducción.
Nota: La versión de prueba de Sidify solo le permite convertir el primer minuto de cada audio como muestra. Si desea desbloquear el límite de tiempo, puede comprar el código de registro. ¡Pruébalo Gratis!
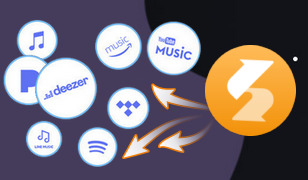
Sidify All-In-One representa una solución completa para los usuarios de populares servicios de transmisión de música, que incluyen a Spotify, Amazon Music, Apple Music, Tidal, Deezer, YouTube Music y más. Esta herramienta te permite capturar canciones, listas de reproducción, álbumes, podcasts e incluso transmisiones de radio, y guardarlos en formatos de audio comunes como MP3, AAC, WAV, FLAC, AIFF o ALAC.
Más detalles >