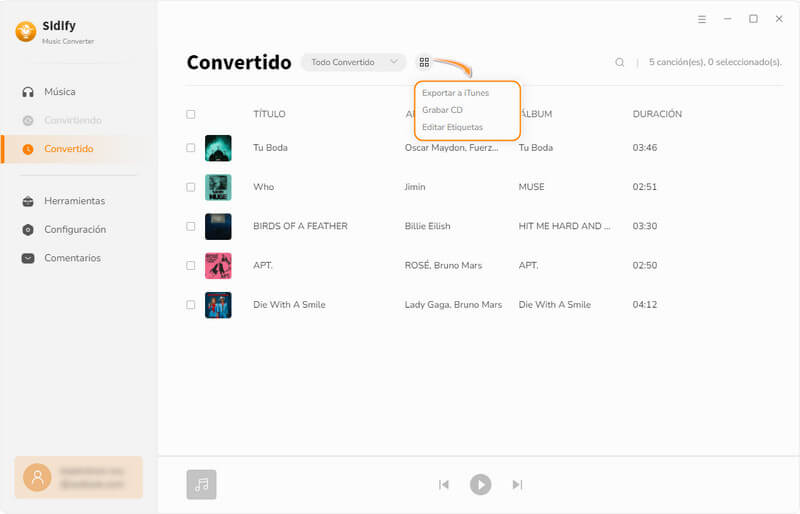Sidify Spotify Music Converter es uno de los mejores convertidores para Windows. Permite convertir canciones, álbumes y listas de reproducción de Spotify a MP3, AAC, WAV, FLAC, AIFF o ALAC, con calidad Spotify Lossless. Conserva y permite editar las etiquetas ID3, además de incluir funciones para grabar CD, exportar a iTunes y convertir música local a varios formatos. También cuenta con un reproductor integrado para disfrutar tus canciones directamente. Sigue los pasos a continuación para aprender cómo usar Spotify Music Converter.
Antes de comprar Spotify Music Converter, puede intentar descargar la versión de prueba gratuita, que le permite convertir el primer minuto de cada archivo para conseguir muestra de pruebas. Para desbloquear esta limitación, puede comprar una licencia para registrar en el programa.
 Descargar e instalar la última versión de Spotify Music Converter para Windows aquí
Descargar e instalar la última versión de Spotify Music Converter para Windows aquí
Paso 1 Haz clic en el icono de perfil en la esquina inferior izquierda. O clic en el icono de menú (☰) en la esquina superior derecha y selecciona "Iniciar sesión".
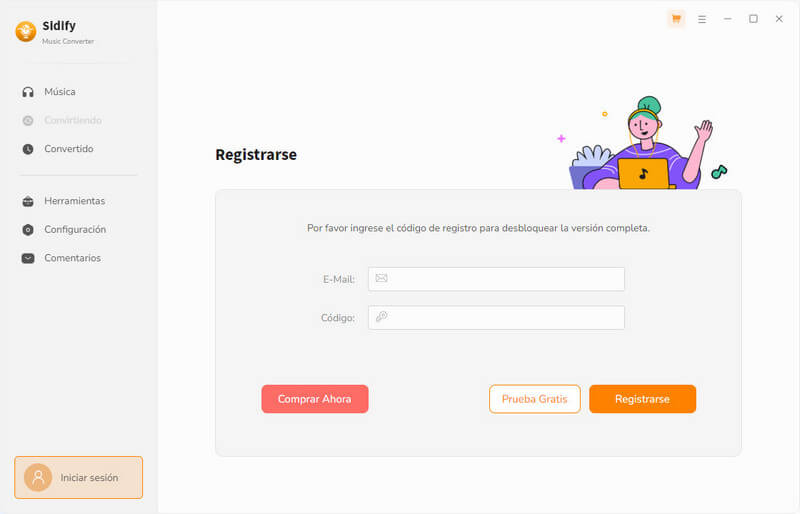
Paso 2 Ingresa tu correo electrónico y código de licencia que recibiste tras la compra.
Si has renovado una suscripción (mensual o anual), recibirás un correo con la nueva licencia. Para actualizarla: Abre el menú (☰) > Iniciar sesión > Cambiar cuenta. Pega la nueva licencia para reactivar el programa.
Nota:La información de la licencia es sensible a mayúsculas y minúsculas. Por favor, no agregue espacio cualquier posición de la palabra o los códigos.
Paso 1 Ejecutar Sidify Music Converter en la computadora
Inicia Sidify Music Converter en tu PC. El programa te permite descargar música de Spotify ya sea desde la aplicación Spotify o desde el reproductor web.
Si tienes instalada la app de Spotify, Sidify la detectará automáticamente y usará ese modo por defecto. Si prefieres utilizar el reproductor web, haz clic en el botón  para cambiar en la pantalla principal.
para cambiar en la pantalla principal.
Diferencias entre los dos modos de descarga:
A través de Spotify APP: velocidad de 1x a 10x; mantiene la mejor calidad de audio.
A través de Spotify Web Player: hasta 10X de velocidad; el modo YouTube permite descargar canciones sin iniciar sesión en Spotify.
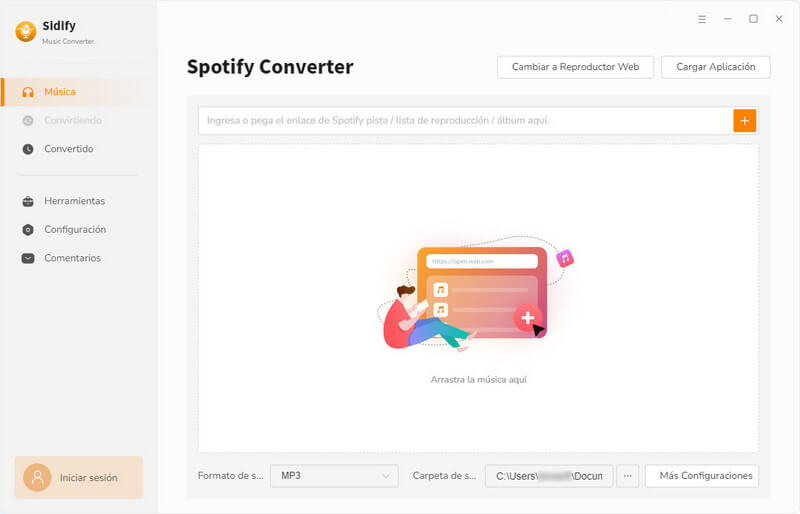
Paso 2 Personalizar los parámetros de salida de transmisión de música
En el panel izquierdo, abre la opción "Configuración" para ajustar los parámetros de salida. Aquí puedes elegir el modo de conversión, el formato de salida (MP3, AAC, WAV, FLAC, AIFF o ALAC), la tasa de bits (320 kbps, 256 kbps, 192 kbps, 128 kbps) y la frecuencia de muestreo (44,1 kHz o 48 kHz).
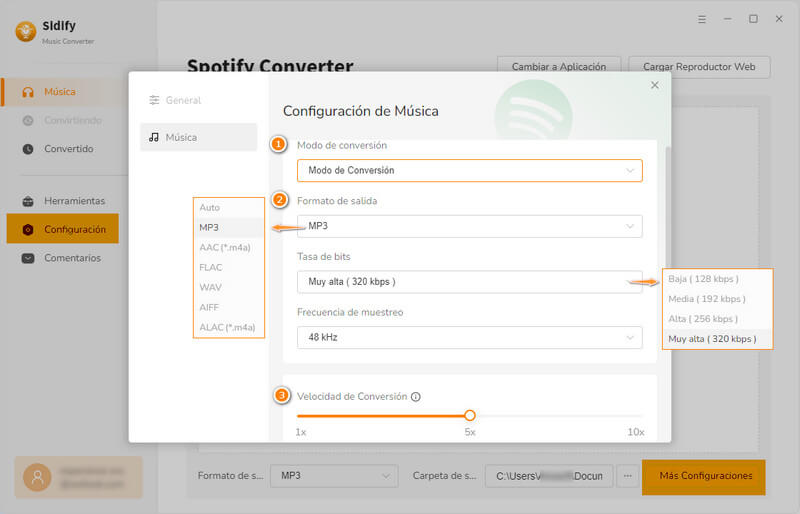
① Modo de Conversión: Por defecto, está en Modo Inteligente, donde Sidify alterna entre el Modo de Grabación y el Modo YouTube según la calidad de tu red. Con una buena conexión, preferirá el modo Grabar.
② Formato de Salida: Recomendado, MP3, AAC, WAV, FLAC, AIFF, ALAC. Predeterminado en "Recomendado", lo que asegura la mejor calidad de sonido sin necesidad de configurar manualmente la tasa de bits o la frecuencia de muestreo.
En el modo Recomendado, Sidify selecciona automáticamente la máxima calidad disponible (incluido Spotify Lossless, si está activado en tu cuenta Premium). El formato de salida se mantiene idéntico al original de Spotify, ofreciendo una conversión sin pérdida y sin complicaciones.
③ Velocidad de Conversión: Para ajustar la velocidad, asegúrate de grabar música a través de la Aplicación y selecciona el Modo de Grabación en la configuración.
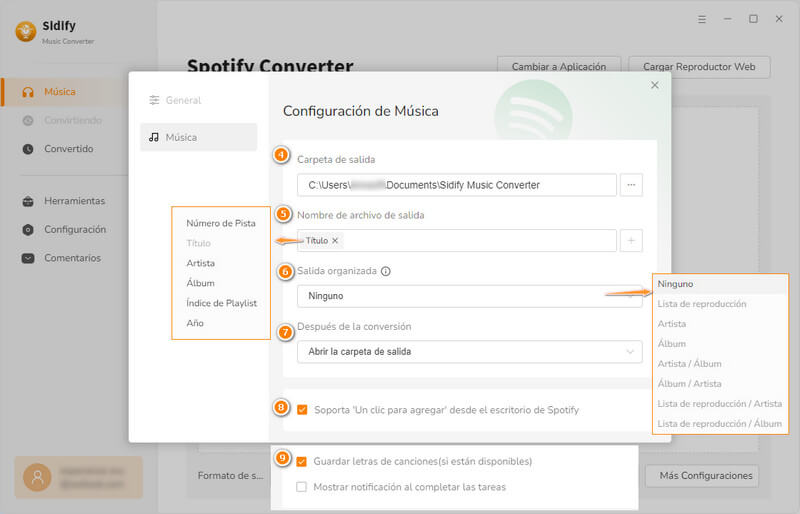
④ Carpeta de Salida: Puede cambiar la carpeta de salida según las necesidades. Si no modifica la carpeta de salida, los archivos de audio convertidos se guardarán en la carpeta predeterminada.
⑤ Nombre del Archivo: Personaliza el nombre del archivo de salida usando el Número de Pista, Título, Artista, Álbum, Índice de Lista de Reproducción, Año, Número de Disco. Se permiten múltiples selecciones. También puede agregar un guión (-) si lo desea.
⑥ Organización de archivos: Las canciones grabadas se ordenarán automáticamente por Ninguno, Playlist, Artista, Álbum, Artista/Álbum, Álbum/Artista, Playlist/Álbum, Playlist/Artista. Sólo selección única.
⑦ Después de la Conversión: Si conviertes muchas canciones, puedes elegir la opción "Poner el sistema en suspensión" para que el programa se cierre automáticamente y tu computadora entre en modo de suspensión.
⑧ Añadir una Lista con un Clic: Activa esta opción para insertar un botón de "un Clic para Agregar" en modo de la Aplicación, facilitando la incorporación de canciones a Sidify.
⑨ Guardar Letras: Los usuarios de Spotify Premium pueden descargar archivos de letras (LRC o TXT) durante la conversión, siempre que Spotify disponga de las letras para las canciones seleccionadas.
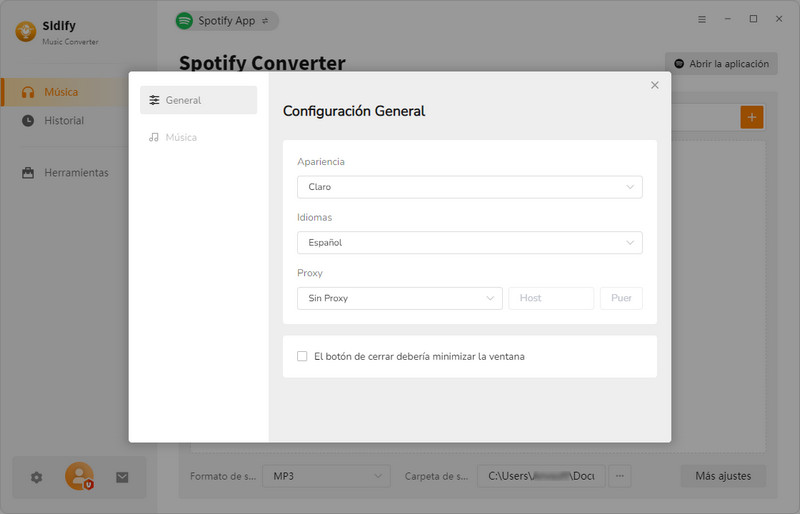
Para la configuración general, puede personalizar la interfaz del programa eligiendo entre un modo oscuro o claro, según sus preferencias. Además, el idioma del programa se puede cambiar para adaptarlo a sus necesidades.
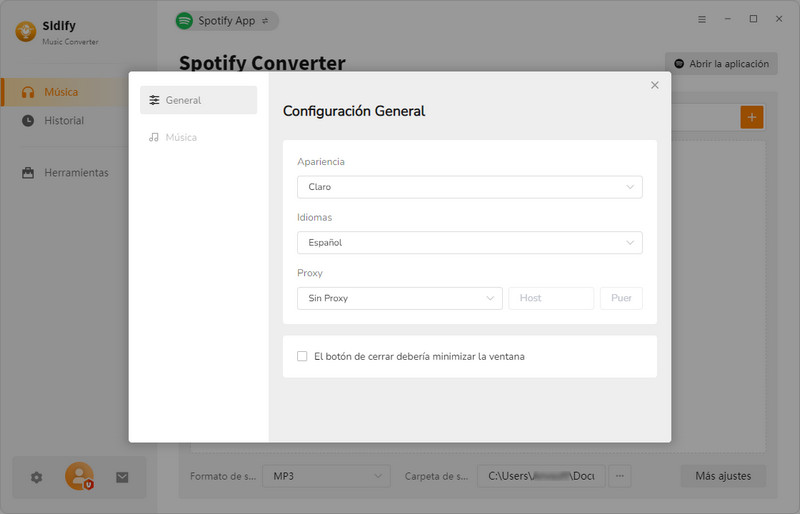
Paso 3 Agregar música de Spotify al convertidor
[Modo de Grabación]: Puedes arrastrar directamente las canciones desde la app de Spotify y soltarlas en Sidify Music Converter, o copiar el enlace de una lista de reproducción y pegarlo en el convertidor. Sidify analizará automáticamente el contenido y lo mostrará en el panel de conversión.
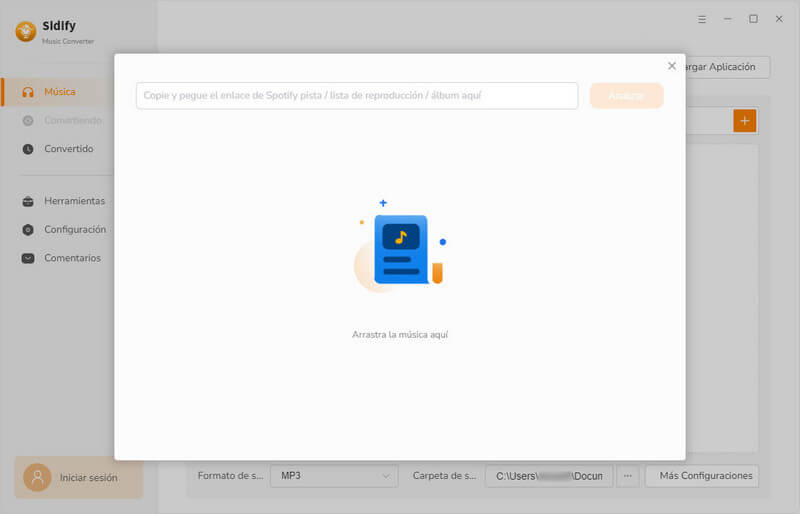
[Modo Reproductor Web]: Desde Spotify Web Player, navega a la lista de reproducción deseada y haz clic en el botón "Agregar" para importarla directamente al panel de conversión.
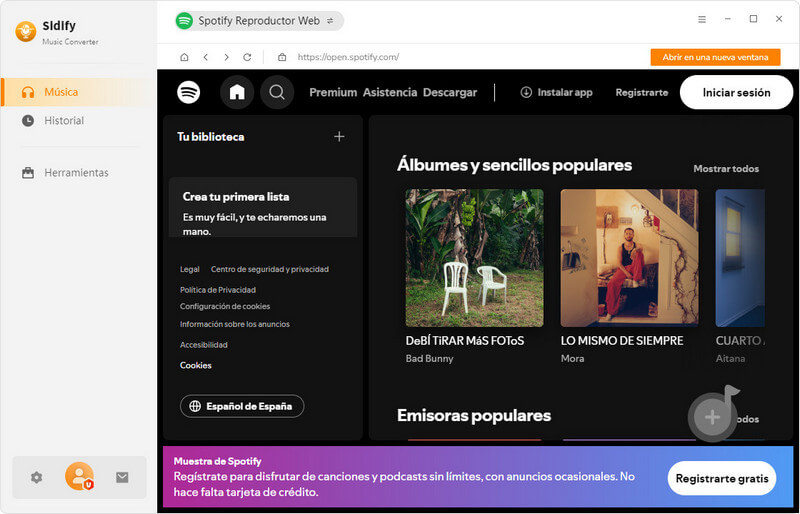
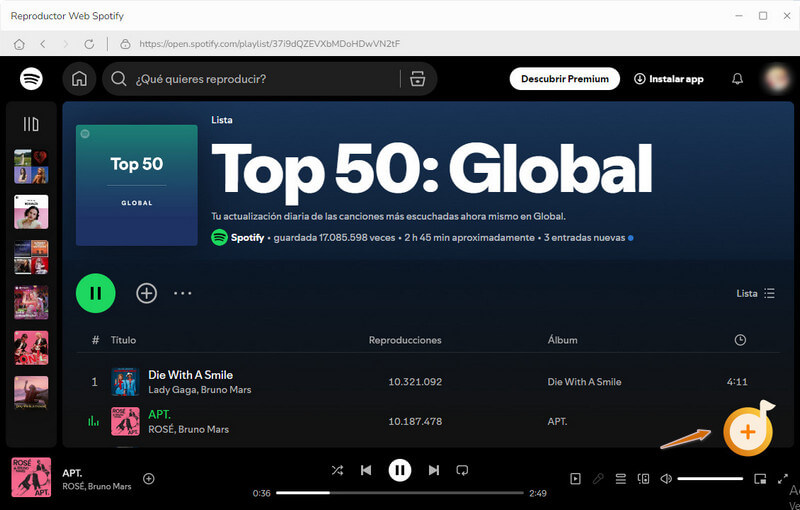
Paso 4 Empezar a convertir música
Sidify detectará los temas seleccionados y los mostrará en una ventana emergente en la página principal. Todos estarán seleccionados por defecto, pero puedes desmarcar manualmente las canciones que no desees. Luego, clic en "Agregar" para continuar.
Nota: Puedes seleccionar canciones de forma individual o usar el botón "Filtrar convertidos" para excluir canciones que ya estén descargadas localmente.
Ahora también es compatible con la descarga de videoclips musicales y podcasts en video desde Spotify. Para ello, debes iniciar sesión en tu cuenta completa de Spotify.
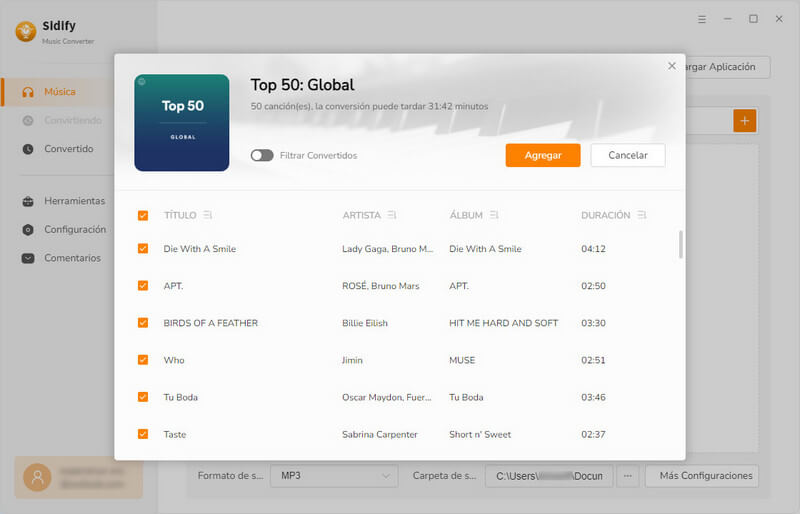
Después de la selección de música, a continuación tiene dos opciones: 1. Seleccione el botón "Agregar" para continuar eligiendo canciones de otras listas de reproducción o álbumes. 2. Haga clic en el botón "Convertir" para iniciar el proceso de conversión inmediatamente.
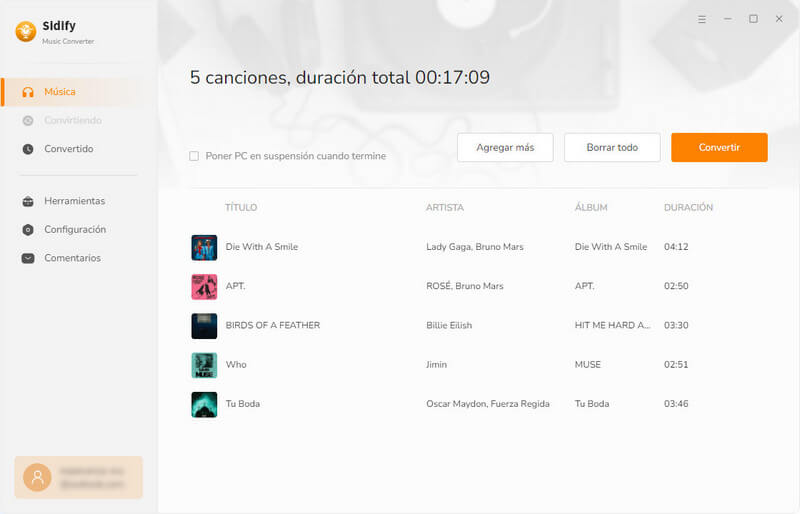
Paso 5 Comprobar las descargas de música de Spotify
Una vez completada la conversión, puedes revisar los archivos de audio haciendo clic en la pestaña "Historial" en el panel izquierdo.
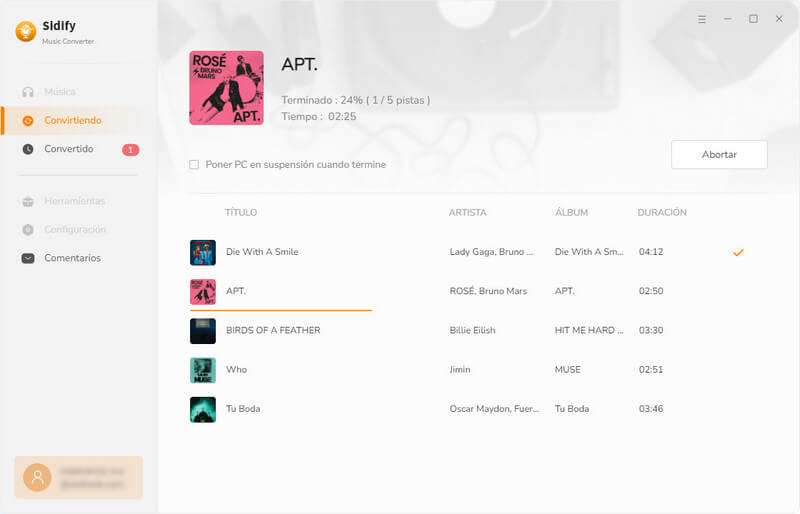
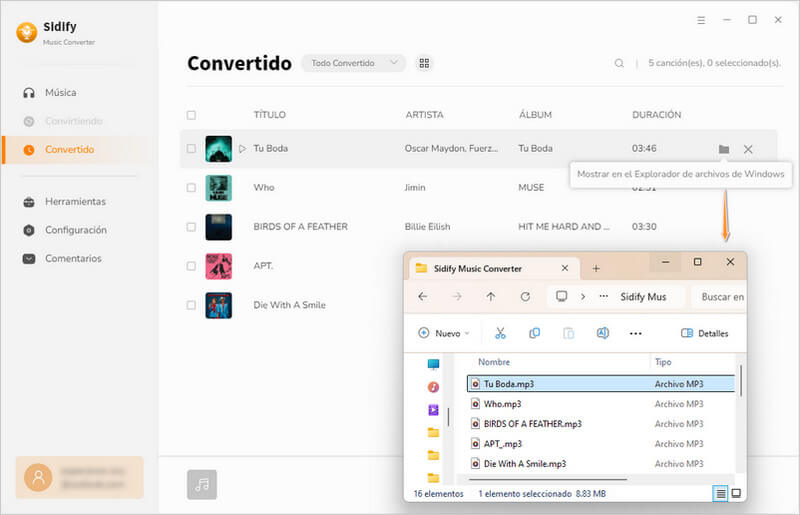

Si quieres una herramienta para convertir cualquier música en streaming (incluyendo Spotify, Apple Music, Amazon Music, Tidal, Deezer, YouTube, YouTube Music, SoundCloud, DailyMotion …) a MP3, Sidify All-In-One es la opción ideal.
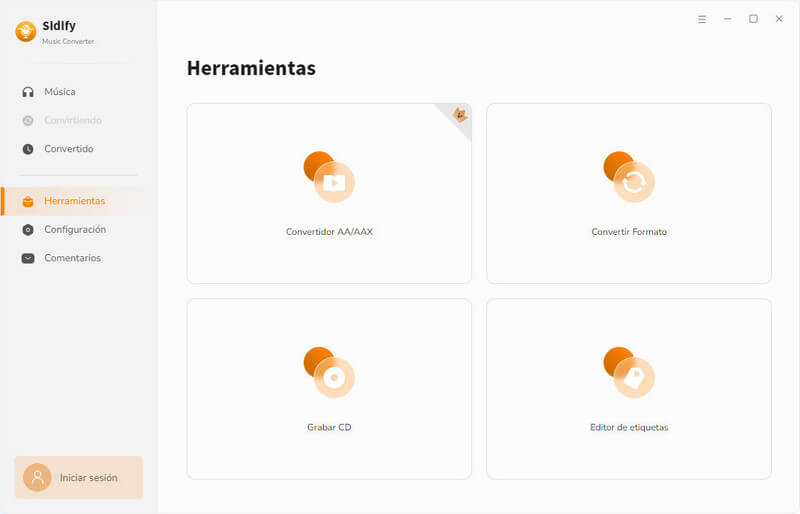
El programa permite convertir audiolibros de Audible a formato MP3. Simplemente ve a Herramientas > Convertidor AA/AAX, importa el archivo AA o AAX descargado de Audible y selecciona el formato de salida deseado.
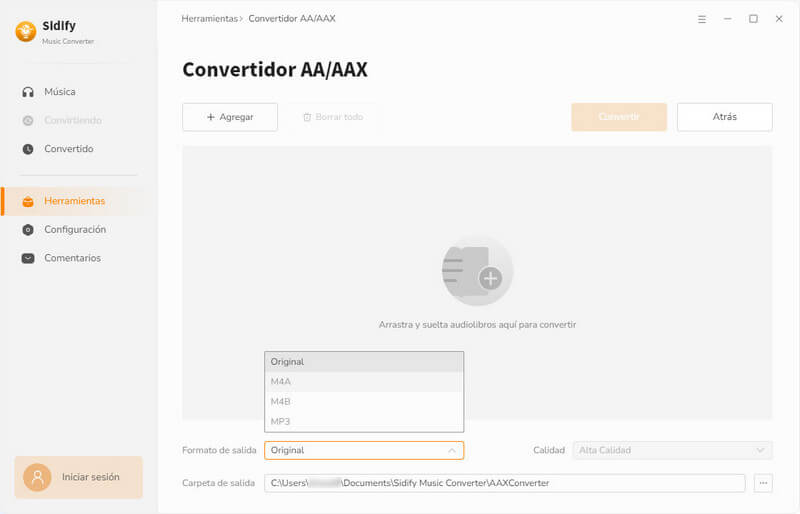
Haga clic en "Herramientas" > "Convertidor de formato" para abrir la ventana "convertidor de audio", luego agregue sus canciones locales a esta ventana para convertir.
Con el "Convertidor de formato" incorporado, puede convertir sus archivos de audio locales a MP3, M4A, FLAC, WAV, OGG, AIFF para reproducirlos en otros dispositivos más portátiles.
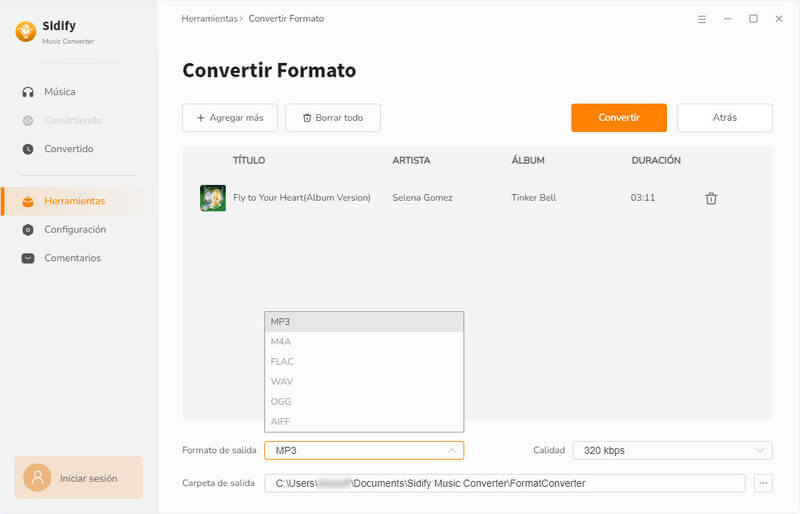
Si desea continuar grabando los archivos de salida en un CD, solo necesita insertar un disco CD en blanco y hacer clic en el botón "Grabar CD" para grabar la música Spotfiy convertida en un CD. O haga clic en "Herramientas" > "Grabar CD" para agregar más archivos de música locales e iniciar el proceso de grabación.
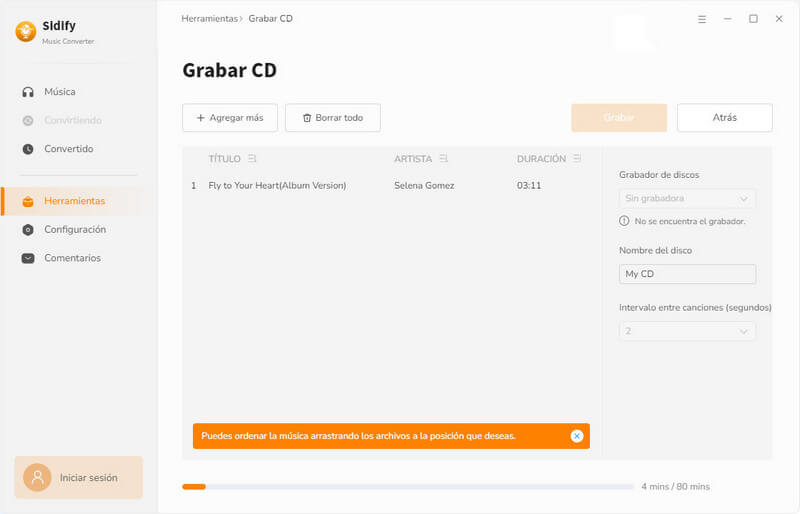
Sidify Music Converter le permite leer, agregar o editar información de etiquetas ID3, incluidos el título, el artista, el álbum, el año, el género y el número de pista tanto de sus archivos de audio locales como de la música convertida. Puede hacer clic en "Herramientas" > "Editar etiqueta" para importar y editar etiquetas ID3 para obtener más archivos de audio locales.
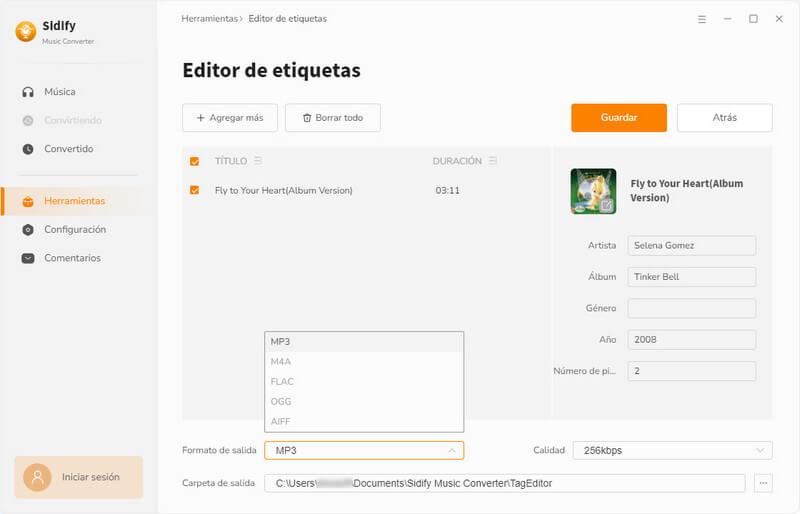
El Editor de Audio te permite realizar ajustes rápidos y aplicar efectos a tus canciones. Ve a Herramientas > Editor de Audio, arrastra el archivo a la línea de tiempo y edita con herramientas como: Ganancia, Fundido de entrada/salida, Reducción de ruido, Reverberación, Aceleración o ralentización, Invertir audio, Eliminar silencios, entre otros.
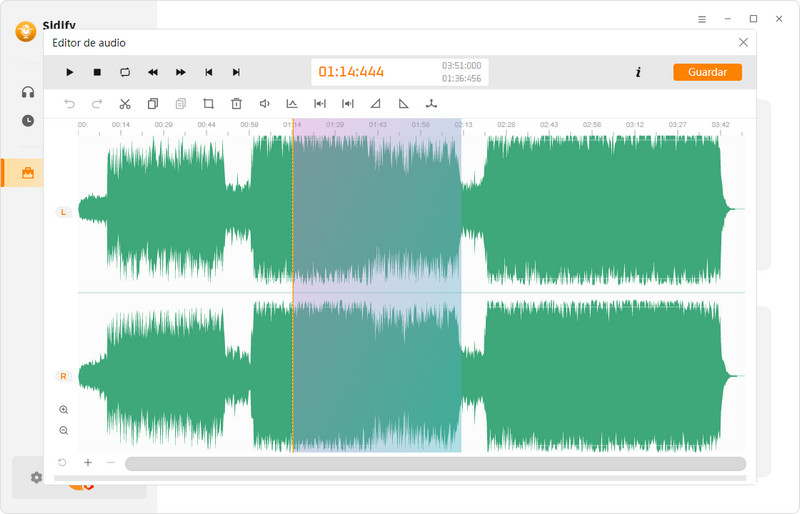
Si deseas importar la música convertida de Spotify a tu biblioteca de iTunes, simplemente selecciona los archivos en la lista de conversión y haz clic en "Exportar a iTunes" para iniciar el proceso.