

Descargar Tidal Music Converter
“¿Es posible vincular Tidal a Google Home? Tengo algunos de estos altavoces en casa y a los niños les encanta escuchar música a través de ellos. Por lo tanto, sería útil si pudiera vincular mi cuenta de Tidal a él. ¡Sé que esto funciona para Spotify!”
Es bastante fácil transmitir Spotify y YouTube Music en Google Home, ya que Google Home es compatible con muchos servicios populares de transmisión de música, incluidos Spotify, YouTube Music, Pandora, Deezer y más. Pero, ¿qué pasa si quieres reproducir música de Tidal en Google Home? Esa puede ser un poco diferente.
¿Por qué? Puesto que Google Home no le lo pone fácil para hacerlo. Deberá confiar en algunos métodos para transmitir música de Tidal en Google Home. En este artículo, hemos resumido tres de los métodos más completos sobre cómo reproducir con éxito canciones de Tidal en Google Home.
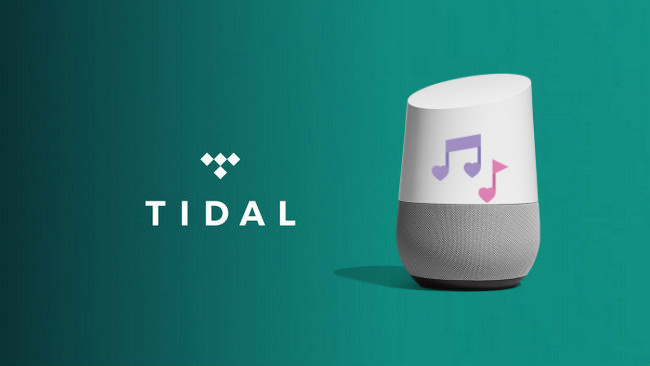
Tidal permite a los usuarios suscriptores transmitir audio y video a un Google Chromecast conectado a la misma red Wi-Fi que su dispositivo, para que podamos transmitir y controlar la música a los dispositivos habilitados para Chromecast dentro de la aplicación. No solo es compatible con la reproducción con calidad de CD del servicio, sino que también puede emitir de manera única las pistas Masters de alta resolución (MQA) y el catálogo Dolby Atmos Music disponible para los suscriptores de Tidal HiFi.
Aviso: Si está usando una computadora, debe usar el navegador Chrome y abrir el Tidal Web Player.
Paso 1: Abra Tidal para Android o iPhone y asegúrese de que su móvil esté conectado a la misma red Wi-Fi que el dispositivo Google Cast en el que desea reproducir medios.
Paso 2: Seleccione una canción que desee escuchar y tóquela para comenzar la reproducción.
Paso 3: Una vez que la canción comience a reproducirse, los controles multimedia básicos aparecerán en la esquina inferior izquierda de la pantalla.
Paso 4: Presione este icono para abrir el submenú Google Cast, que proporcionará una lista de todos los dispositivos Chromecast, Chromecast Audio y Google Cast (incluidos Google Home, Home Mini y Home Max) que actualmente están conectados al mismo WiFi que su móvil.
Paso 5: Simplemente elija su Google Home en el que le gustaría reproducir la música, espere a que se conecte en unos segundos y escuchará la reproducción de audio del dispositivo Google Cast.
Paso 6: Una vez conectado, puede usar su teléfono como control remoto o simplemente controlar las aplicaciones habilitadas para Chromecast usando comandos de voz.
Puedes usar el emparejamiento de Google Home para conectar Google Home a Tidal en la computadora y otros dispositivos habilitados para Bluetooth. Después de conectar su dispositivo móvil o computadora a Google Home a través de Bluetooth, puede comenzar a reproducir música Tidal. A continuación te explicamos los pasos.
Paso 1 Configurar el emparejamiento de Google Home a través de Bluetooth
1. Enciende Google Home y presiona el botón de emparejamiento en el altavoz Bluetooth para ponerlo en modo de emparejamiento.
2. Abra la aplicación Google Home en su teléfono, toque el icono del dispositivo en la esquina superior derecha de la aplicación.
3. La siguiente pantalla mostrará los dispositivos disponibles que tiene en la misma red en su cuenta de Google. Ahora toque en la parte superior derecha Configuración > Sonido > Dispositivos Bluetooth vinculados > Activa el modo de emparejamiento.
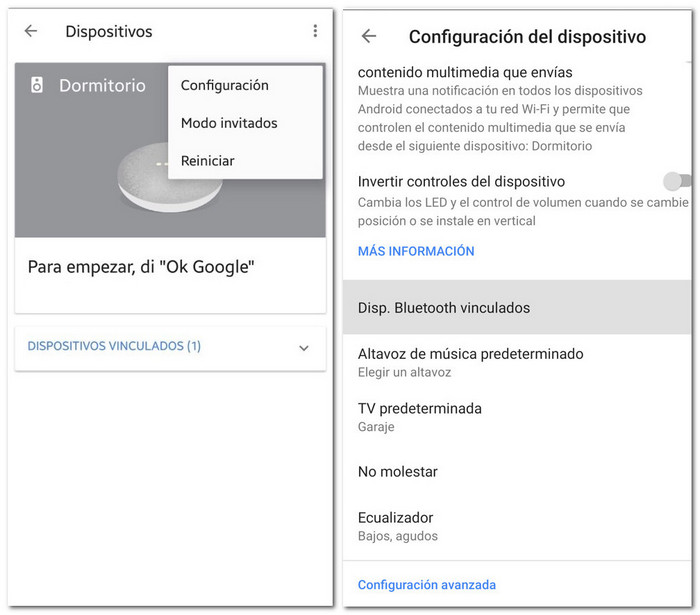
Paso 2 Vincular Google Home a iPhone/teléfono Android/computadora
iPhone:
1. Haga clic en Configuración > bluetooth > Activa en tu iPhone.
2. Desplácese hacia abajo y toque el nombre de Google Home.
3. Espere a que se complete el emparejamiento. Y verá Google Home en la página Mis dispositivos.
Android:
1. Abra Configuración > Bluetooth en su teléfono Android.
2. Active Bluetooth y Android buscará los dispositivos disponibles. Una vez que Google Home aparezca en la lista, haz clic en él para conectarte.
computadora:
1. Si está utilizando una computadora con Windows, encontrará la función de búsqueda junto al botón Inicio. Haz clic en él y entra en Bluetooth. Selecciona Configuración de Bluetooth y otros dispositivos de la lista. Si está utilizando un Mac, haga clic en el menú Apple > Configuración del sistema. Luego busque el icono de Bluetooth.
2. Activa Bluetooth.
3. Seleccione el nombre del altavoz para emparejar (Google Home).
Paso 3 Habilitar el emparejamiento Bluetooth de Google Home
1. Abre la aplicación Google Home y ve a Configuración> Sonido. Toca Altavoces de música predeterminados > Empareja el altavoz Bluetooth. El dispositivo Google Home buscará dispositivos Bluetooth.
2. Toque el dispositivo deseado (teléfono o computadora) cuando aparezca en la pantalla.
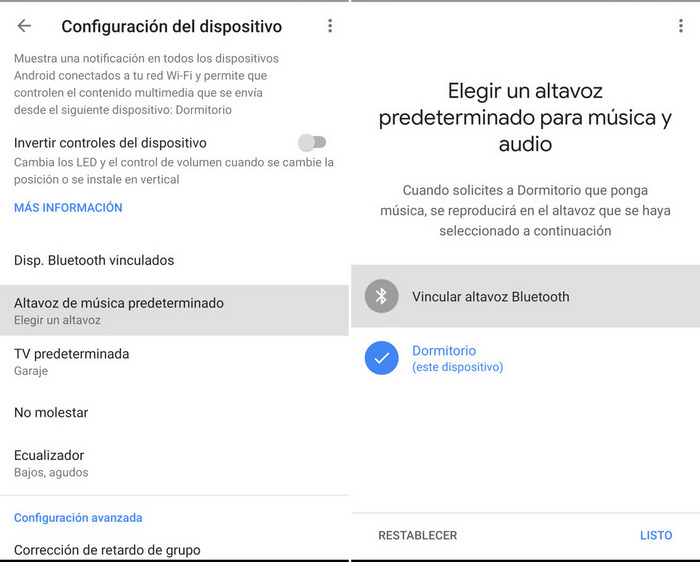
3. Haz clic en Listo.
4. Ahora su dispositivo estará emparejado con Google Home. Puedes escuchar música de Tidal en Google Home a través de Bluetooth.
Además de los dos métodos anteriores, también podemos guardar la música de Tidal como un archivo local y reproducirla a través de Google Home. Este enfoque no solo hace que la música de Tidal sea más estable cuando no hay una red estable, sino que continúa estando disponible incluso después de que expire la suscripción de Tidal.
Una herramienta necesaria es Tidal Music Converter. Se especializa en almacenar pistas y listas de reproducción de Tidal como archivos de música locales. Además, convierte la música de Tidal a MP3, WAV, AAC, FLAC, AIFF y ALAC con calidad HIFI sin pérdidas. De esta forma, puedes disfrutar de la música de Tidal como un archivo local en Google Home de 4 formas.
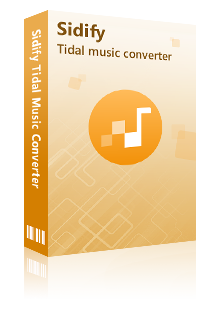
 Descargar canciones, listas de reproducción y álbumes de Tidal.
Descargar canciones, listas de reproducción y álbumes de Tidal. Admitir la descarga de canciones de Tidal Hi-Fi a la computadora.
Admitir la descarga de canciones de Tidal Hi-Fi a la computadora. Convertir canciones de Tidal a formato MP3, AAC, FLAC, WAV, AIFF o ALAC.
Convertir canciones de Tidal a formato MP3, AAC, FLAC, WAV, AIFF o ALAC. Mantener las etiquetas ID3 y conservar la calidad Hi-Fi sin pérdidas.
Mantener las etiquetas ID3 y conservar la calidad Hi-Fi sin pérdidas. Admitir una velocidad de conversión 10 veces más rápida.
Admitir una velocidad de conversión 10 veces más rápida. 100% libre de virus y sin plug-ins.
100% libre de virus y sin plug-ins.Primero, veamos cómo Tidal Music Converter guarda la música de Tidal como un archivo local.
Paso 1Descargar y ejecutar Tidal Music Converter
Haga clic en el botón "Descargar" anterior para descargar la versión de prueba de Tidal Music Converter e instalarla. Luego ejecútelo e inicie sesión en su cuenta de Tidal.
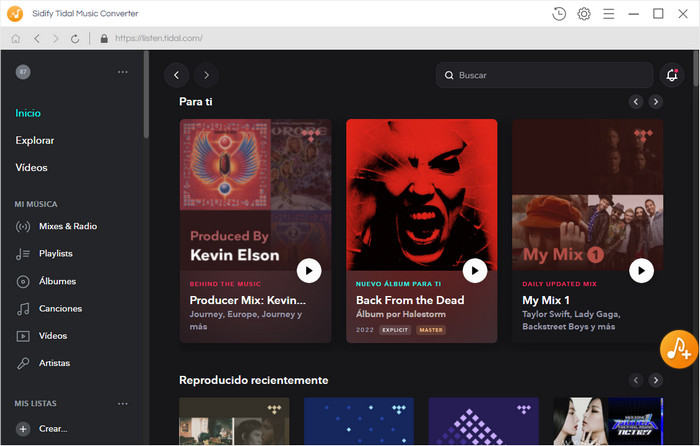
Paso 2Elejir el formato de salida y personalizar la ruta de salida
Haga clic en el botón "Ajustes" en la esquina superior derecha. Aquí puede elegir el formato de salida (MP3, AAC, WAV, FLAC, AIFF o ALAC) y personalizar la ruta de salida. Además, puede organizar los archivos de salida por Artista, Álbum, Artista/Álbum o Álbum/Artista.
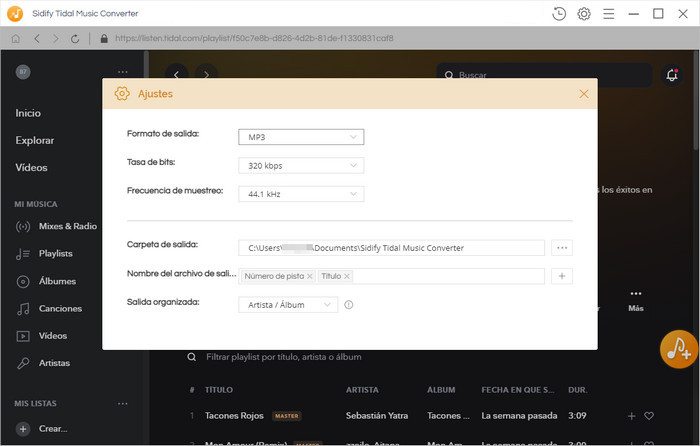
Paso 3Importar música de Tidal
Vaya a una lista de reproducción, artista o álbum, luego haga clic en el ícono de la nota musical para ver la lista de pistas que puede descargar. El botón se encuentra en el panel lateral derecho de la interfaz principal.
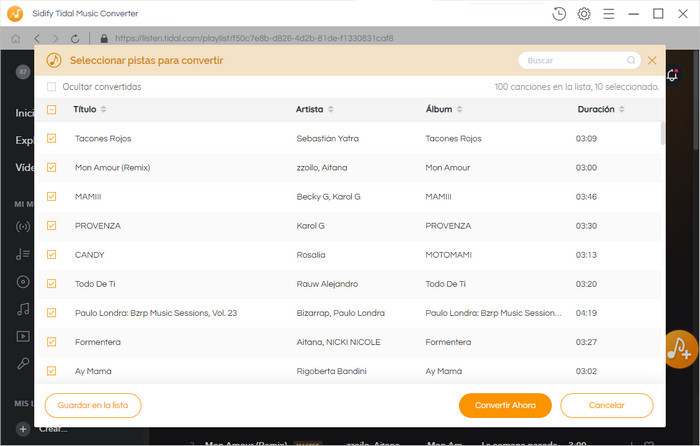
Paso 4Guardar música de Tidal en la computadora
Marque las canciones que desea descargar y luego toque el botón "Convertir ahora" para comenzar a guardarlas en su computadora Mac local. Después de unos minutos, la tarea de conversión estará lista: podremos encontrar y reproducir la música de Tidal bien descargada haciendo clic en el icono "Historial".
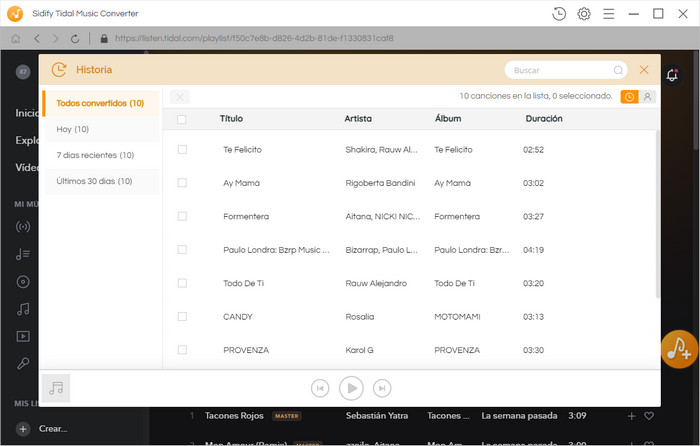
Después de guardar la música de Tidal como un archivo de música local, ahora puede reproducir música de Tidal local en Google Home de cuatro maneras.
El navegador Chrome tiene una opción de Chromecast integrada que le permite transmitir contenido multimedia a cualquier dispositivo de Google compatible, incluido Google Home. Aquí tienes una guía paso a paso sobre cómo reproducir música Tidal local en Google Home con Google Chrome.
Paso 1 Asegúrate de que tus altavoces Google Chrome y Google Home utilicen la misma cuenta de Google.
Paso 2 Abra Google Chrome en una nueva pestaña, arrastre & suelte desde el Explorador de archivos o la ventana del Finder para comenzar a jugar.
Paso 3 Mientras se reproduce la música, haga clic derecho en un espacio vacío en Chrome. Elija "Enviar..." en el menú desplegable.
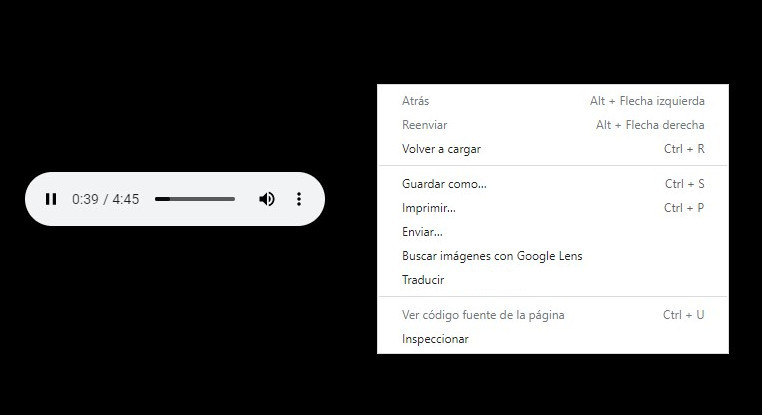
Paso 4 Cuando aparezca la pestaña Transmitir en la parte superior derecha, seleccione su Google Home en la pantalla. El ícono de transmisión se vuelve azul cuando está activo.
Paso 5 Ahora puedes escuchar tu música local en Google Home.
YouTube Music tiene una función oculta que te permite subir tu propia música a la biblioteca de YouTube Music. Por otro lado, puede transmitir YouTube Music a los altavoces de Google Home sin publicidad y sin suscripción. Para reproducir fácilmente su música local de Tidal en el altavoz de Google Home, súbalos todos a YouTube Music y luego comience a reproducir.
Paso 1 Primero, visita YouTube Music Webplayer (music.youtube.com) en cualquier navegador.
Paso 2 Ahora abra la ventana Explorador de archivos o Finder y localice los archivos de música de Tidal que desea cargar en YouTube Music.
Paso 3 Seleccione todos los archivos de música, arrastre y amp; Accede a la ventana de YouTube Music. Asegúrate de ver una superposición azul que dice "Suelta archivos aquí para subirlos a YouTube Music".
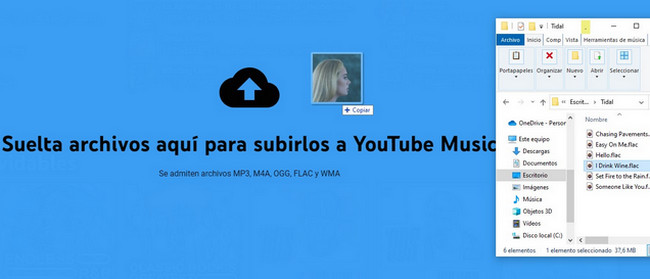
Paso 4 Luego aparecerá una nueva ventana. Haga clic en ACEPTAR. Espera a que se carguen todas las canciones.
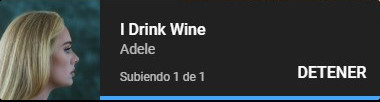
Una vez que hayas subido música de Tidal a YouTube Music, verás un mensaje en la parte inferior izquierda. Dice "Se están procesando las subidas". Haga clic en la opción "IR A BIBLIOTECA". En la biblioteca de medios, encontrará todas las pistas de música cargadas tan pronto como hayan terminado de procesarse.
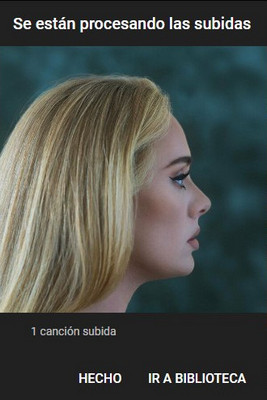
Paso 5 Vincula tu cuenta de YouTube Music en la aplicación Google Home. Ahora configure YouTube Music como el reproductor de música predeterminado en Google Home. Luego, puedes pedirle al altavoz de Google Home que comience a reproducir música desde la lista de reproducción de música local que creaste en YouTube Music. O puede comenzar a transmitir desde la aplicación YouTube Music o el reproductor web al altavoz de Google Home. De esta manera, puede reproducir fácilmente música de Tidal local en el altavoz de Google Home.
Nota: Asegúrate de que tu dispositivo esté conectado a la misma red Wi-Fi que tu dispositivo de Google.
La aplicación Spotify para Windows 10 puede sincronizar y reproducir archivos de música locales. Puedes reproducir música Tidal local en Google Home con esta función. Si ya eres usuario de Spotify, puedes vincular Spotify a Google Home y empezar a escuchar música. ¿Cómo subes canciones locales de Tidal a Spotify? Sigue leyendo:
Paso 1 Abra la aplicación Spotify en su computadora. Haga clic en Icono de perfil y seleccione Configuración en la lista desplegable.
Paso 2 Desplácese hasta Archivos locales y active Mostrar archivos locales.
Paso 3 Haz clic en AÑADIR UNA FUENTE para cargar todos los archivos de música locales de Tidal.
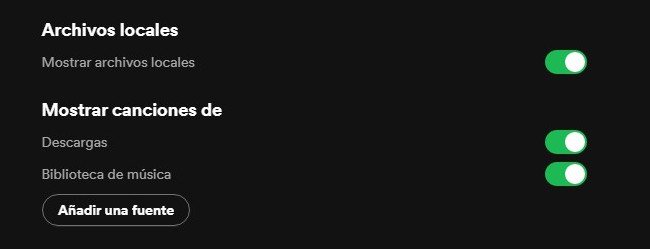
Paso 4 Ahora vincula tu cuenta de Spotify en la aplicación Google Home. Configure Spotify como el reproductor de música predeterminado en Google Home. Luego puede pedirle a Google que reproduzca contenido.
Nota: Asegúrate de que tu dispositivo esté conectado a la misma red Wi-Fi que tu dispositivo de Google.
Plex Media Server es una herramienta que lo ayuda a organizar música, películas y otros archivos multimedia en su computadora. También puedes transmitir música local de Tidal en tu PC a Google Home a través del servidor Plex.
Paso 1 Instale e inicie Plex Media Server en la PC, se abrirá una página web en Chrome o en su navegador predeterminado con la configuración de Plex. Elija Music Director como la carpeta donde almacena todas sus canciones localmente.
Paso 2 Después de que Plex sincroniza toda su música local, comienza a reproducir directamente en el navegador (lado de Plex). Ahora encontrará un ícono de transmisión en la parte superior de la ventana.
Paso 3 Haz clic en el icono de transmisión para abrir la pestaña de transmisión de Chrome.
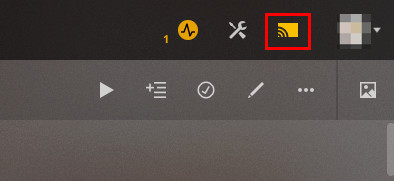
Paso 4 En la pestaña Chrome Cast, selecciona tu altavoz de Google Home. Luego reproducirá su música Tidal local en Google Home desde el servidor Plex.
Los tres métodos anteriores permiten a los usuarios reproducir música de Tidal en Google Home fácilmente. Para aquellos que desean guardar música de Tidal en MP3 con alta calidad y transferir la música a otros dispositivos para reproducirla sin conexión, el programa Tidal Music Converter debería ser la mejor opción. Pero si solo planea reproducir algunas pistas de música de Tidal en su tiempo libre, le recomiendo que vincule su Tidal a Google Home. Ahora elija el método que más le convenga y pruébelo.
Nota: La versión de prueba de Tidal Music Converter solo le permite convertir el primer minuto de cada audio como muestra. Si desea desbloquear el límite de tiempo, puede comprar el código de registro. ¡Pruébalo Gratis!

Con Sidify Music Converter para Spotify, puedes convertir audios de Spotify Music en MP3, AAC, WAV, FLAC etc. La música convertida es de alta calidad. Puedes disfrutar de Spotify Music sin ningún límite en cualquier terminal Con este software.
Más detalles >Tidal Music Converter
Deezer Music Converter
Spotify Music Converter
Amazon Music Converter
Apple Music Converter
YouTube Music Converter
Producto Recomendado
Quizás interesado
Artículos sobre Tidal
Artículos sobre Spotify
Artículos sobre Deezer