

Descargar Deezer Music Converter
 Inicio > Guía > 5 formas de grabar música de Deezer en un CD: Reproducción de alta fidelidad para siempre
Inicio > Guía > 5 formas de grabar música de Deezer en un CD: Reproducción de alta fidelidad para siempre
Honestamente, hasta el momento, no existe una forma directa de convertir la transmisión de música en un CD. Debido a restricciones de derechos de autor, Deezer no admite la grabación de música en un CD. Incluso como usuario premium, no puede hacer nada más que descargar canciones y reproducirlas sin conexión a través de Deezer. Si necesita más control sobre Deezer, necesita la ayuda de herramientas profesionales. En este artículo, explicamos cómo grabar música de Deezer en un CD. Puede seguir nuestras instrucciones para grabar su CD.
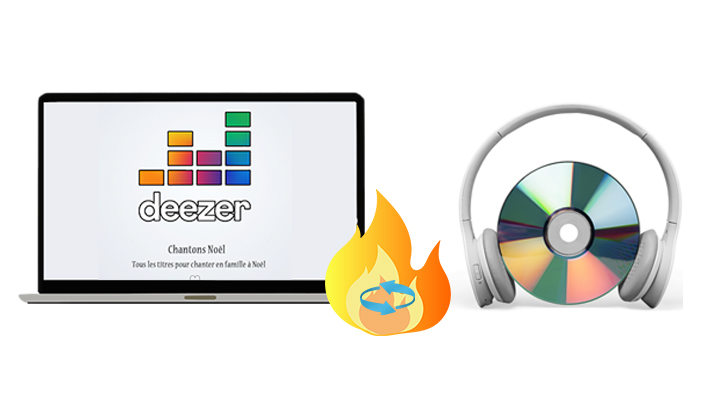
Incluso un usuario premium, solo descarga música durante el período de suscripción y la reproduce a través de Deezer. Debido a restricciones de derechos de autor, no puede usar la música para otros fines. Sin embargo, no es imposible grabar música de Deezer en un CD. Solo necesitamos usar algunas herramientas profesionales para eliminar las restricciones. Primero, elimine el formato encriptado de Deezer, descargue y convierta la canción a un formato común. Luego, puede obtener una solución para grabar música de Deezer en un CD.
Hay pocos software profesionales que puedan transformar música de Deezer. Entre estos pocos software, Deezer Music Converter es sin duda la mejor opción. Ofrece la solución más simple y efectiva para manejar canciones, álbumes, listas de reproducción y podcasts de Deezer. Con la ayuda de esta herramienta, puede eliminar la protección de Deezer y disfrutar de la reproducción gratuita a través de cualquier dispositivo o reproductor multimedia convenientemente.
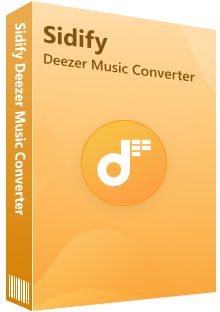
 Descargar canciones, listas de reproducción y álbumes de Deezer.
Descargar canciones, listas de reproducción y álbumes de Deezer. Admitir la descarga de canciones de Deezer Premium y Hi-Fi a la PC.
Admitir la descarga de canciones de Deezer Premium y Hi-Fi a la PC. Convertir canciones de Deezer a formato MP3, AAC, FLAC, WAV, AIFF o ALAC.
Convertir canciones de Deezer a formato MP3, AAC, FLAC, WAV, AIFF o ALAC. Mantener las etiquetas ID3 y conservar la calidad Hi-Fi sin pérdidas.
Mantener las etiquetas ID3 y conservar la calidad Hi-Fi sin pérdidas. Admitir una velocidad de conversión 10 veces más rápida.
Admitir una velocidad de conversión 10 veces más rápida. 100% libre de virus y sin plug-ins.
100% libre de virus y sin plug-ins.Vamos directamente al tema y ahora sigamos las instrucciones detalladas para grabar música de Deezer HiFi en un CD.
Paso 1Iniciar Deezer Music Converter
Deezer Music Converter admite la instalación en la computadora con Windows y Mac. Descargue la versión correcta y luego inicie este programa limpio. Ejecutar el programa no iniciará la aplicación Deezer.

Paso 2Seleccionar parámetros de salida
Haz clic en el botón "Abrir Deezer reproductor web" en la pantalla principal. Luego, debe iniciar sesión en Deezer. A continuación, en la parte superior derecha, haga clic en el botón "Ajustes". En la ventana de configuración emergente, puede ajustar el formato de salida, la tasa de bits, la frecuencia de muestreo, la carpeta de salida, el nombre del archivo de salida y la forma organizada de salida que desee.
• Formato de salida: AUTO/MP3/AAC/FLAC/WAV/AIFF/ALAC
• Tasa de bits: 128kbps/192kbps/256kbps/320kbps (para formatos MP3, AAC)
• Frecuencia de muestreo: 44.1kHz, 48kHz, 96kHz, 192 kHz (para formatos FLAC, WAV, AIFF, ALAC)
• Carpeta de salida: Establecer una ruta de guardado preferida.
• Nombre del archivo de salida: Guardar canciones con número de pista, título, artista, álbum, índice de playlist, año.
• Salida organizada: Organizar las canciones según el artista o el álbum.
Sugerencias: el formato MP3 mantendrá una buena calidad de audio y comprimirá los archivos de música en archivos más pequeños. Y MP3 es compatible con la mayoría de los reproductores multimedia. Pero si necesita guardar canciones de Deezer con calidad Hi-Fi, puede elegir el formato FLAC u otros formatos de compresión sin pérdidas.

Paso 3Iniciar la descarga por lotes de canciones de Deezer
Abre un álbum de música. Navegue hacia la esquina inferior derecha, haga clic en el botón "Agregar a la lista". Luego puede elegir las canciones que necesita convertir. Haga clic en "Convertir ahora" para iniciar el proceso de conversión inmediatamente. Descargará canciones a una velocidad 10 veces más rápida.
Sugerencias: si tiene la intención de convertir más canciones de otras listas de reproducción, debe elegir "Guardar en la lista" en lugar de "Convertir ahora". Las canciones seleccionadas se agregarán a la lista de tareas. Luego puede abrir otra lista de reproducción y repetir el paso. Cuando todas las canciones que necesita se agreguen a la lista de tareas, haga clic en el botón "lista de tareas" en la parte superior derecha, luego toque "Convertir" para comenzar a convertir canciones en la lista de tareas.
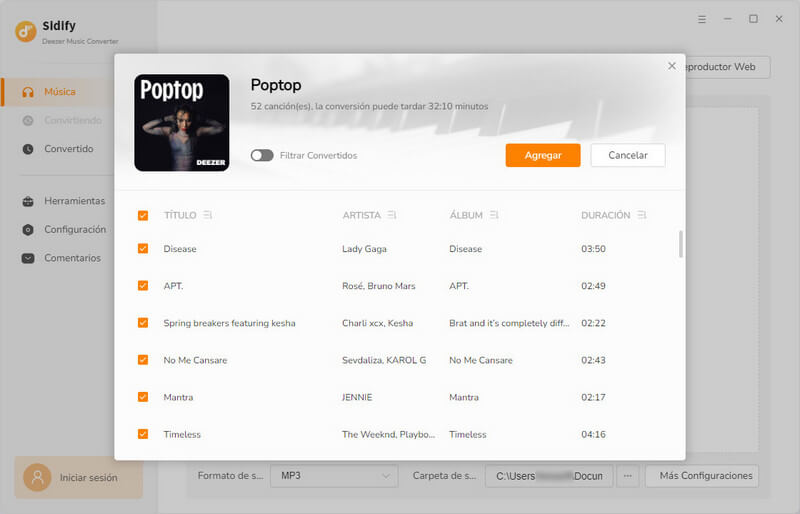
Paso 4Comprobar la música descargada de Deezer
Después de la conversión, Deezer Music Converter eliminó las restricciones impuestas a la música de Deezer. Las canciones de Deezer se guardan como archivos locales de verdad. Vaya al "icono de historial" y luego haga clic en "icono de carpeta" detrás de cualquier canción para ubicar la carpeta de salida. Luego vamos a grabar estas listas de reproducción descargadas de Deezer en un CD.

Ahora estamos listos para grabar CD de Deezer con los archivos de Deezer descifrados a la mano. Se presentarán 5 formas para guiarlo sobre cómo grabar música de Deezer en CD. Puedes consultar todos los métodos y elegir el que prefieras.
Método 1: Grabar música de Deezer en un CD a través de Windows Media Player
Método 2: Grabar música de Deezer en un CD a través de iTunes
Método 3: Grabar música de Deezer en un CD a través de VLC Player
Método 4: Grabar música de Deezer en un CD a través de AnyBurn
Windows Media Player es un software de administración de medios incorporado de Microsoft. Todos los usuarios pueden acceder fácilmente a esta herramienta en una PC con Windows. Por lo tanto, deliberadamente ponemos este método en primer lugar.
Paso 1. En primer lugar, abra Windows Media Player. Si no puede encontrarlo, vaya al cuadro de búsqueda en la parte inferior izquierda del escritorio. Luego ingrese al Windows Media Player. Entonces localizarás esta herramienta. Iniciarlo.
Paso 2. Vaya a "Música - Álbum". Luego abra la carpeta de música donde se almacena la música descargada de Deezer. Arrástrelo y suéltelo en Windows Media Player.
Paso 3. Inserte un CD en blanco en la unidad de disco de su computadora. Luego vaya al lado derecho, haga clic en el botón "Grabar" en la parte superior derecha. Arrastre y suelte las canciones que necesita en la "lista de grabación" en el lado derecho.
Paso 4. Haga clic en el "opciones de grabación" en la esquina superior derecha del panel "Grabar". En la lista desplegable, elija el tipo de disco para grabar a través del menú desplegable. O puede tocar la opción "Más opciones de grabación" para ajustar los parámetros de salida. Después de eso, presione el botón Iniciar grabación para comenzar a grabar música de Deezer en un CD.
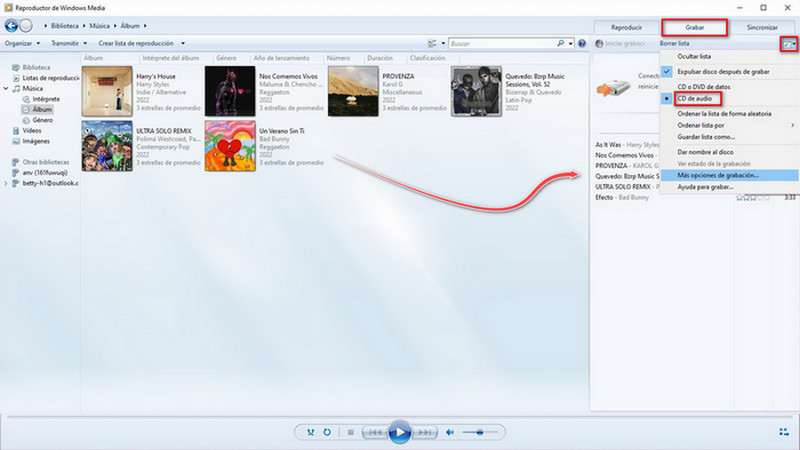
iTunes también es un software relativamente común. Tanto los usuarios de Windows como los de Mac pueden descargarlo y usarlo de forma gratuita. Por lo tanto, usar iTunes para grabar música de Deezer en un CD también es una opción aceptable.
Paso 1. Inicie iTunes en su computadora. En la parte superior izquierda de iTunes, ve a "Archivo > Añadir archivo a la biblioteca/Añadir carpeta a la biblioteca". Localiza la música descargada de Deezer y súbela a iTunes.
Paso 2. Crea una nueva lista de reproducción. Luego ve a Álbumes para agregar las canciones de Deezer que necesitas a la lista de reproducción recién generada.
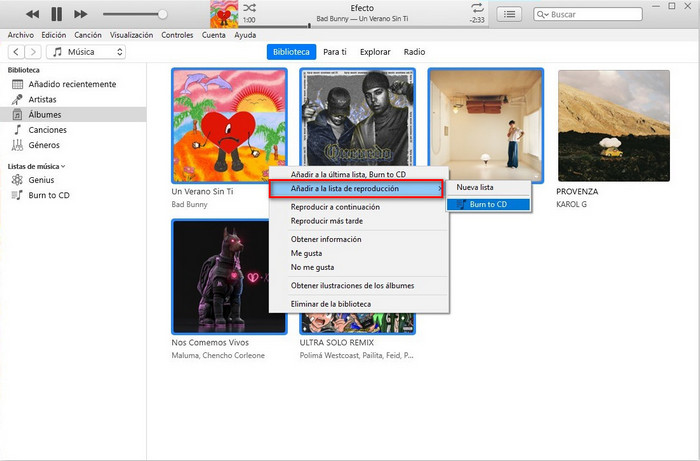
Paso 3. Inserte el CD físico en blanco en el CD-ROM de su computadora.
Paso 4. Luego ve a la parte superior izquierda, elige "Archivo > Grabar lista de reproducción en disco".
Paso 5. En la ventana emergente, puede ajustar los parámetros de salida. Una vez configurado, haga clic en Grabar para iniciar el proceso de grabación. Después de un momento, obtendrá un CD personalizado.
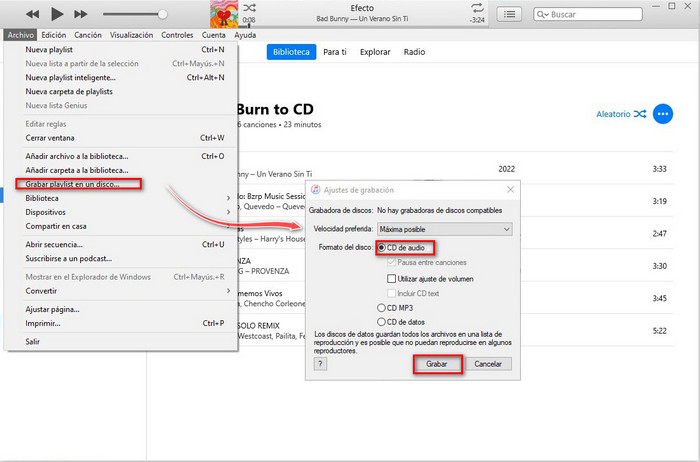
VLC Media Player es un reproductor multimedia gratuito de código abierto y multiplataforma que reproduce una amplia gama de archivos de audio, imagen y video. Puede reproducir archivos multimedia directamente desde dispositivos extraíbles o la PC. Para los entusiastas de la música, este software debe ser familiar. No importa si no está familiarizado con él, solo necesitamos unos simples pasos para usar este software para grabar Deezer Music en un CD.
Paso 1. Iniciar el reproductor VLC en la computadora. Vaya a "Medio" > "Convertir/Guardar".
Paso 2. En la ventana emergente, haga clic en "Disco". Marque "CD de audio". Luego presione el botón "Explorar" para ubicar la carpeta donde se almacena la música descargada de Deezer. Porque necesitamos citar archivos y grabarlos en un CD. Luego haga clic en "Convertir/Guardar".
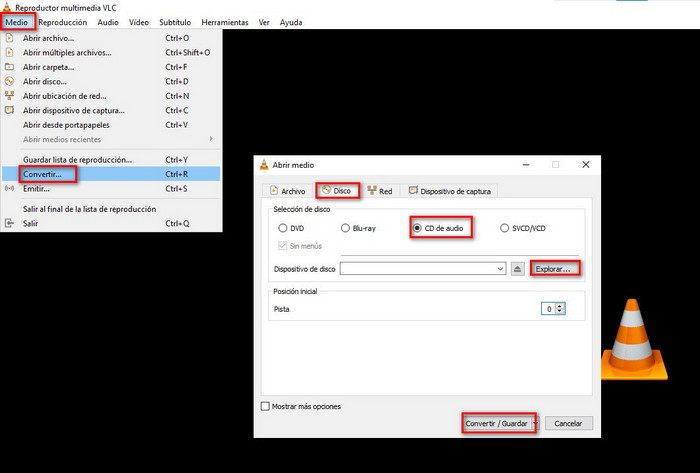
Paso 3. En la página siguiente, haga clic en el "icono de herramienta" para ajustar más parámetros de salida.
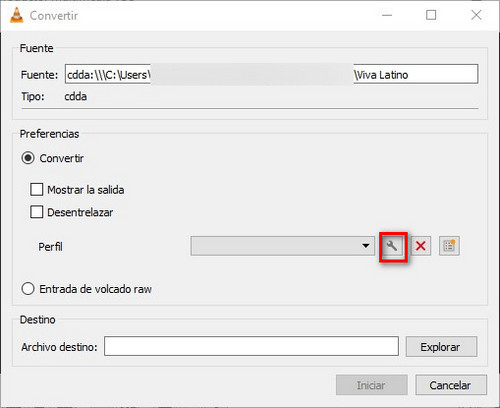
Paso 4. Una vez que todas las configuraciones se hayan ajustado según sus necesidades, haga clic en "Crear" para aplicar todos los cambios. Luego, puede insertar el CD en blanco en su computadora y hacer clic en "Iniciar" para grabar las pistas de música de Deezer seleccionadas en su CD.
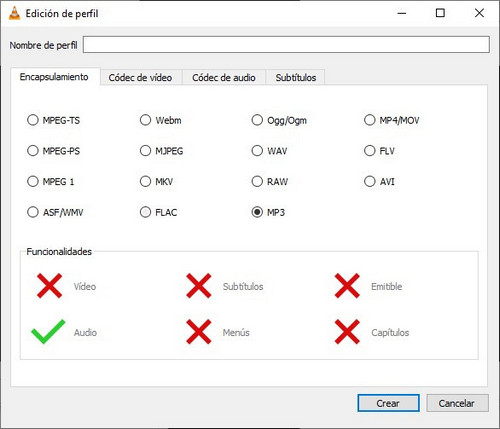
Paso 1. En primer lugar, descargue e instale AnyBurn en su computadora con Windows. Entonces ejecuta este programa.
Paso 2. En la pantalla principal, encontrará la opción "Grabar CD de audio de mp3/flac/ape...", haga clic.
Paso 3. A continuación, haga clic en el botón "Agregar" para importar la música de Deezer descargada desde la computadora.
Paso 4. Después de eso, la música de Deezer se cargará en AnyBurn. Cuando todas las pistas estén cargadas, simplemente haga clic en "Siguiente".
Paso 5. Ahora, elija la unidad de grabación de una lista de unidades y ajuste los parámetros de salida de grabación según sus necesidades.
Paso 6. Finalmente, simplemente inserte un CD regrabable o en blanco en la unidad de disco de su computadora. Luego presione "Grabar ahora" para comenzar a grabar música de Deezer en un CD.
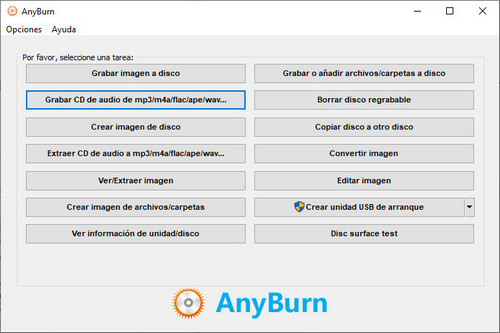
Este método solo está disponible para usuarios de Mac. Porque Burn es una aplicación que debe instalarse y ejecutarse en macOS. Si es usuario de Windows, puede consultar los métodos anteriores.
Paso 1. En primer lugar, debe insertar un CD en blanco en la unidad de DVD-RW en una computadora macOS.
Paso 2. Ahora necesita instalar la aplicación Burn en su Mac. Ejecútelo después de la instalación.
Paso 3. Desde la pantalla principal de Burn, ve a "Audio" y haz clic en el botón "+" para importar la música descargada de Deezer desde la carpeta local.
Paso 4. Después de cargar todas las pistas de música, toque "Seleccionar". Luego aparece una lista de menú desplegable. En esta lista, elige el tipo de tu CD.
Paso 5. Por último, simplemente haga clic en "Grabar" en la esquina inferior derecha para grabar la música de Deezer en un CD.
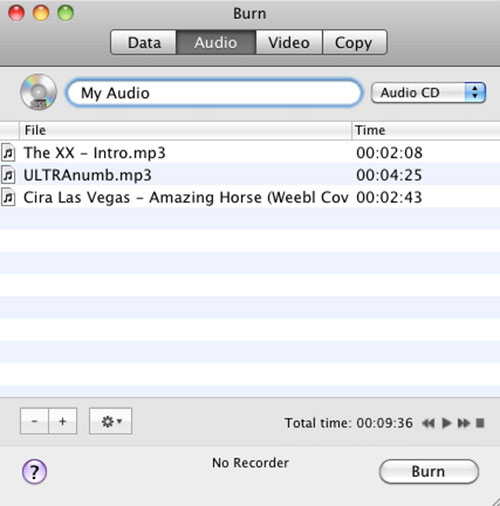
Eso es todo sobre cómo grabar pistas, álbumes, listas de reproducción y podcasts de Deezer en un CD. En este tutorial, debe saber que la clave para el éxito de la grabación de música de Deezer en un CD es eliminar la protección colocada en Deezer. Este programa está diseñado para descargar y convertir canciones, álbumes, listas de reproducción y podcasts de Deezer localmente en formatos comunes. Con Deezer Music Converter, será sencillo grabar pistas de Deezer en sus CD para escucharlas en un automóvil o en un reproductor de CD. Simplemente descárguelo y comience una prueba gratuita.
Nota: La versión de prueba de Deezer Music Converter solo le permite convertir el primer minuto de cada audio como muestra. Si desea desbloquear el límite de tiempo, puede comprar el código de registro. ¡Pruébalo Gratis!

Con Sidify Music Converter para Spotify, puedes convertir audios de Spotify Music en MP3, AAC, WAV, FLAC etc. La música convertida es de alta calidad. Puedes disfrutar de Spotify Music sin ningún límite en cualquier terminal Con este software.
Más detalles >Deezer Music Converter
Spotify Music Converter
Amazon Music Converter
Apple Music Converter
Tidal Music Converter
YouTube Music Converter
Producto Recomendado
Quizás interesado
Artículos sobre Deezer
Artículos sobre Spotify
Amazon Music