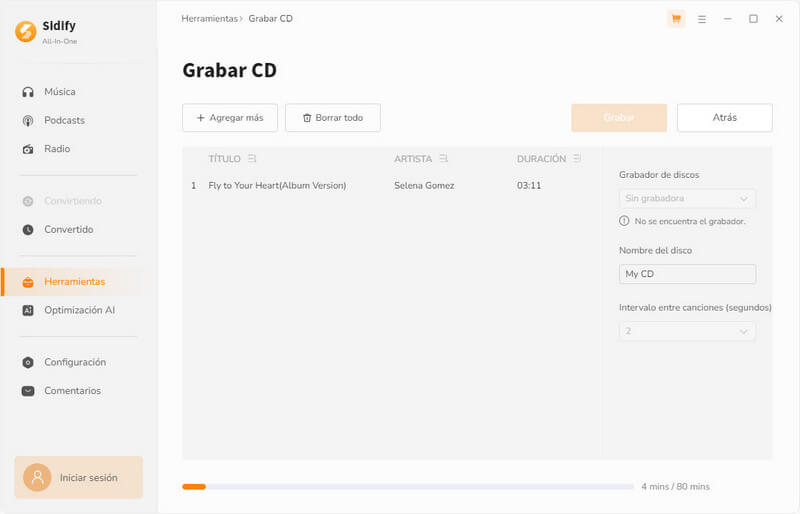Sidify All-In-One es una solución integral para la grabación de música desde servicios de transmisión, incluyendo Spotify, Apple Music, Amazon Music, Tidal, Deezer, YouTube Music, SoundCloud, Qobuz, Audible y más.
Con esta poderosa herramienta, puedes guardar tu contenido favorito de los populares servicios de música en formato MP3, AAC, FLAC, WAV, AIFF o ALAC, manteniendo intactas las etiquetas ID3. Sigue la guía a continuación para obtener más información sobre cómo utilizar Sidify All-In-One.
Antes de comprar Sidify All-In-One, puedes descargar la versión de prueba gratuita. Con la versión gratuita, solo podrás convertir el primer minuto de la canción y verificar si el programa puede funcionar correctamente en tu computadora. Para eliminar esta limitación de la versión de prueba, adquiere una licencia.
 Descargar e instalar la última versión de Sidify All-In-One aquí ( Windows | Mac )
Descargar e instalar la última versión de Sidify All-In-One aquí ( Windows | Mac )
 Comprar la versión completa de Sidify All-In-One aquí ( Windows | Mac )
Comprar la versión completa de Sidify All-In-One aquí ( Windows | Mac )
Paso 1 Para abrir la ventana de registro, vaya al ícono de perfil "Iniciar sesión" a la izquierda. O vaya al menú en la parte superior derecha y selecciona "Iniciar sesión" en la lista desplegable.
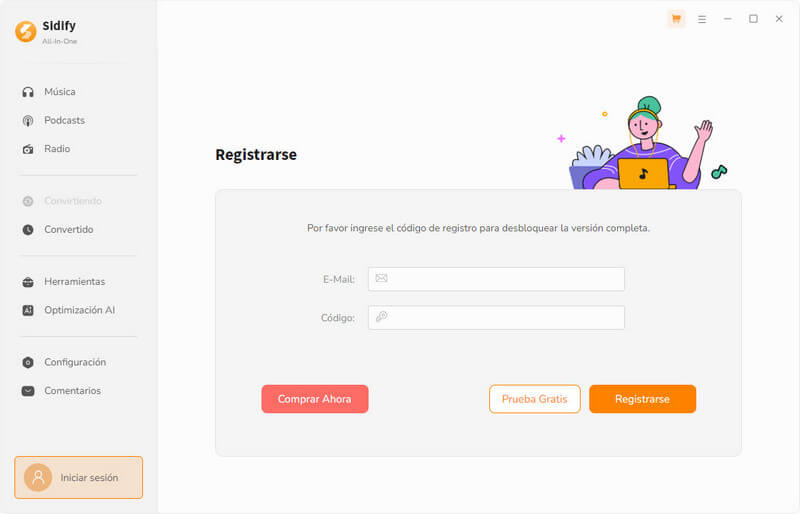
Paso 2.Copie y pegue la información de registro (correo electrónico + código) en la ventana de registro.
Nota: Al ingresar la información de registro, asegúrese de que la información distinga entre mayúsculas y minúsculas. No agregue un espacio al principio o al final de la palabra.
Paso 1 Seleccionar el servicio de transmisión de música
Abre Sidify All-In-One en tu computadora y selecciona tu servicio de transmisión favorito para descargar y guardar canciones.
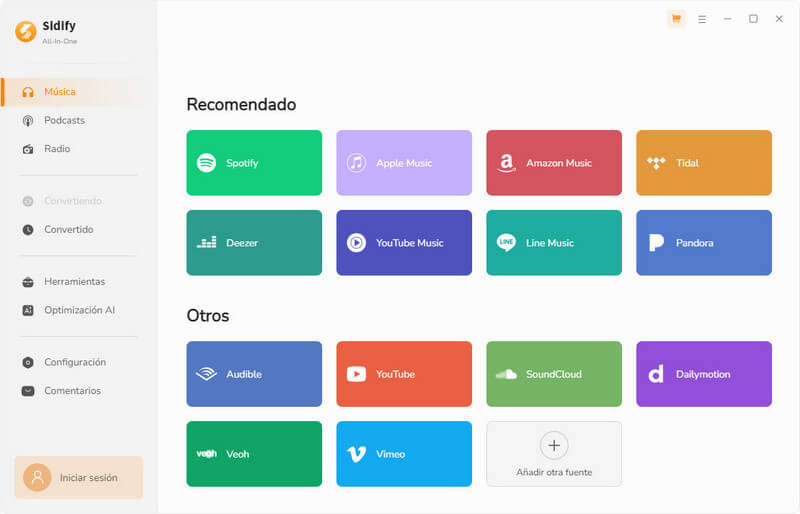
Sidify ofrece 2 opciones de grabación para Spotify, Amazon Music, Apple Music y Tidal:
Aplicación de escritorio (Spotify/Amazon Music/Apple Music/Tidal): Sidify graba canciones directamente desde la aplicación de escritorio del servicio de transmisión.
Reproductor web (Spotify/Amazon Music/Apple Music/Tidal): Sidify graba canciones a través del reproductor web, con una velocidad automática de 10x. Para usar esta opción, inicia sesión en tu cuenta del servicio de transmisión dentro del reproductor web del programa.
Si desea cambiar entre la aplicación y el reproductor web, seleccione uno de los servicios de transmisión y luego seleccione "XXX App" o "XXX Web Player" en los botones en la parte superior de la página de inicio para cambiar.
Nota: Esta sesión solo se usa para acceder a la biblioteca de medios del servicio de transmisión. El programa no guarda ningún dato personal.
Paso 2 Personalizar los parámetros de salida de música
Ahora haga clic en "Configuración" en la parte inferior izquierda para ingresar a la ventana de ajustes. Aquí podrás seleccionar el modo de conversión, el formato de salida (MP3, AAC, WAV, FLAC, AIFF, ALAC), la calidad de audio (320 kbps, 256 kbps, 192 kbps, 128 kbps), Frecuencia de muestreo(44.1KHz, 48KHz, 96KHz, 192KHz) y más opciones.
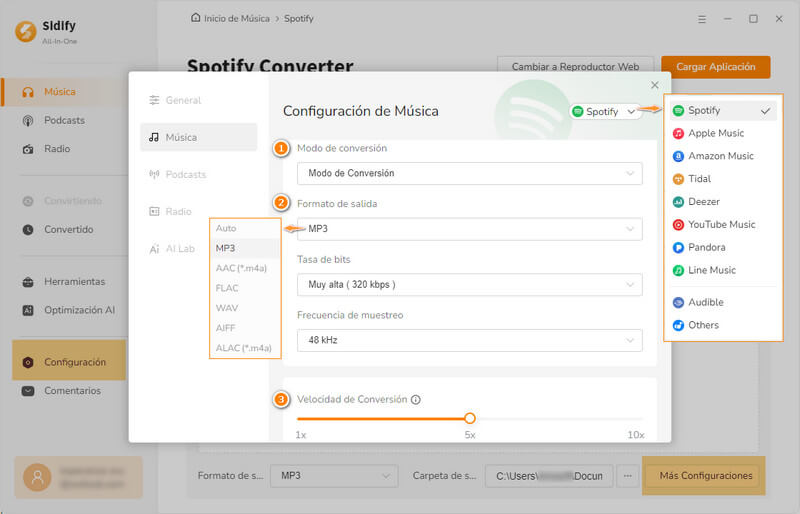
① Modo de Conversión: Por defecto, está en Modo Inteligente, donde Sidify alterna entre el Modo de Grabación y el Modo YouTube según la calidad de tu red. Con una buena conexión, preferirá el modo Grabar.
② Formato de Salida: AUTO, MP3, AAC, WAV, FLAC, AIFF, ALAC. Predeterminado en Automático, lo que asegura la mejor calidad de sonido sin necesidad de configurar manualmente la tasa de bits o la frecuencia de muestreo.
③ Velocidad de Conversión: Para ajustar la velocidad, asegúrate de grabar música a través de la Aplicación y selecciona el Modo de Grabación en la configuración.
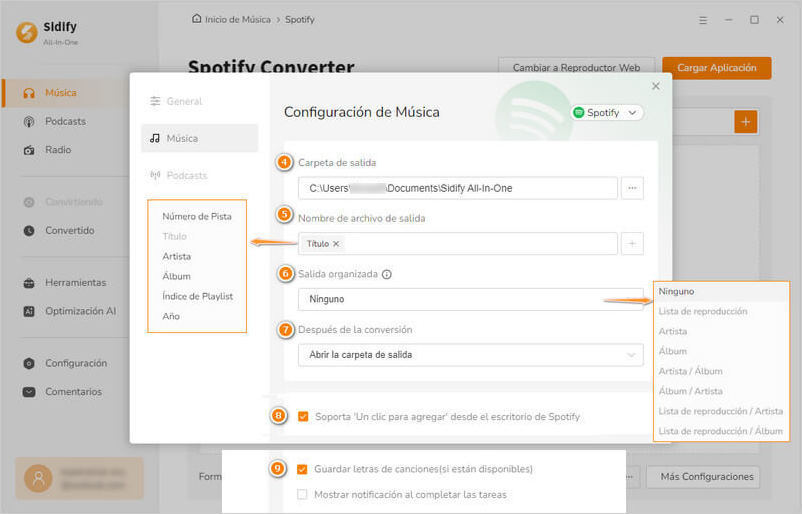
④ Carpeta de Salida: Puede cambiar la carpeta de salida según las necesidades. Si no modifica la carpeta de salida, los archivos de audio convertidos se guardarán en la carpeta predeterminada.
⑤ Nombre del Archivo: Personaliza el nombre del archivo de salida usando el Número de Pista, Título, Artista, Álbum, Índice de Lista de Reproducción, Año, Número de Disco. Se permiten múltiples selecciones.
⑥ Organización de archivos: Las canciones grabadas se ordenarán automáticamente por Ninguno, Playlist, Artista, Álbum, Artista/Álbum, Álbum/Artista, Playlist/Álbum, Playlist/Artista. Sólo selección única.
⑦ Después de la Conversión: Si conviertes muchas canciones, puedes elegir la opción "Poner el sistema en suspensión" para que el programa se cierre automáticamente y tu computadora entre en modo de suspensión.
⑧ Añadir una Lista con un Clic: Activa esta opción para insertar un botón de "un Clic para Agregar" en modo de la Aplicación, facilitando la incorporación de canciones a Sidify.
⑨ Guardar Letras: Si el servicio de música ofrece letras, habilita esta opción para descargarlas como archivos LRC o TXT durante la conversión.
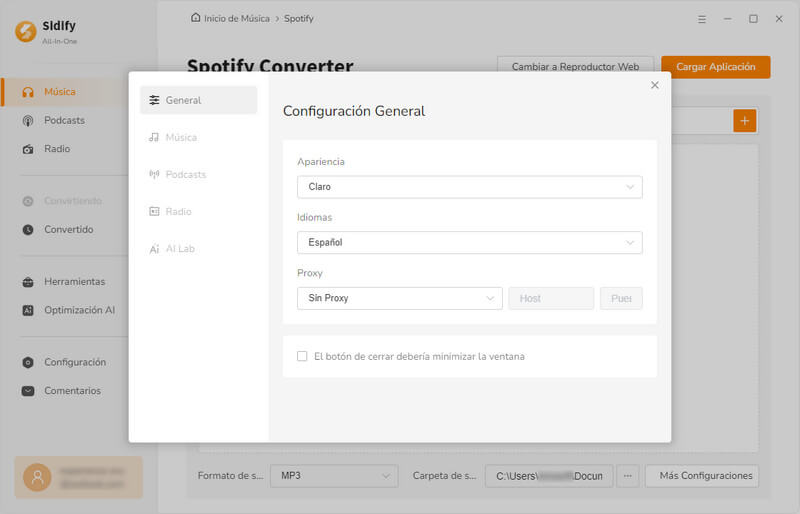
Además, en la sección General, puedes seleccionar entre los modos Oscuro o Claro según tus preferencias. También, el idioma del programa puede cambiarse para adaptarse a tus necesidades.
Paso 3 Añadir música en streaming a la lista de conversión
Dependiendo de la plataforma de grabación que hayas seleccionado en el primer paso, el proceso de agregar música desde la plataforma de transmisión a Sidify puede variar. Tomemos como ejemplo la conversión de música desde Spotify.
[A través de la Aplicación]: Puede arrastrar directamente las canciones desde la aplicación de escritorio (por ejemplo, la aplicación Spotify) a Sidify All-In-One. O puede copiar el enlace de la lista de reproducción y pegarlo en Sidify. Sidify analizará automáticamente el enlace y mostrará todas las canciones en la ventana emergente.
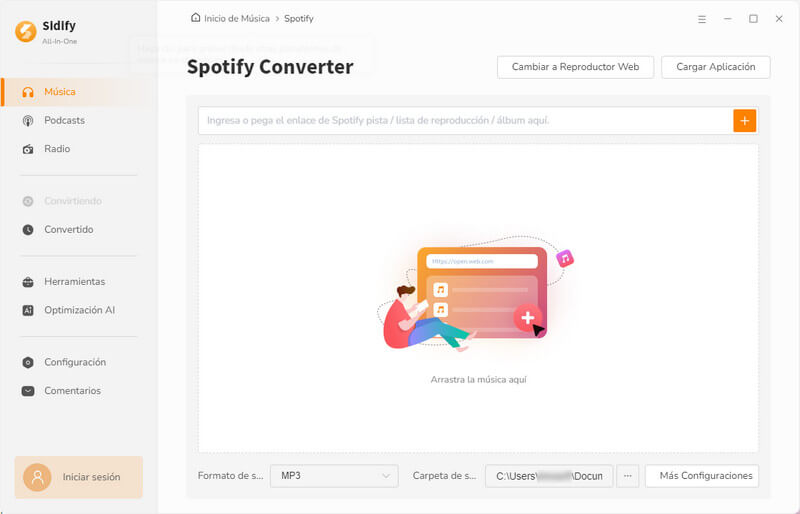
[A través del Reproductor Web]: En el reproductor web del servicio de transmisión (por ejemplo, el reproductor web de Spotify), abra un álbum, artista o lista de reproducción y haga clic en Haga clic para agregar en la parte inferior derecha.
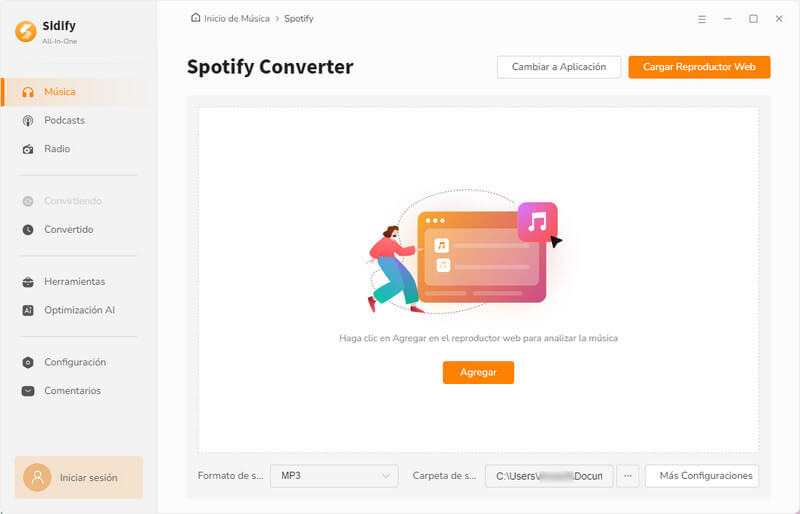
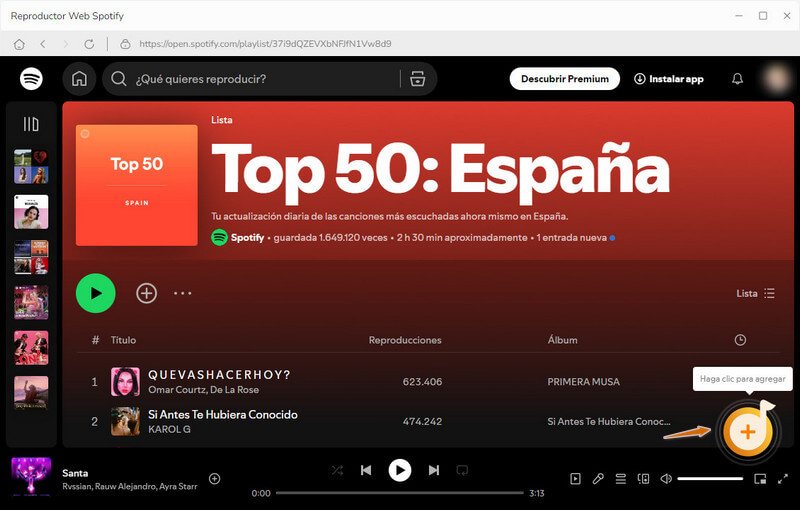
Paso 4 Empezar a convertir música
Sidify identificará los títulos seleccionados y los mostrará en una ventana emergente en la página principal. Por defecto, todos los elementos están seleccionados, pero puedes anular manualmente la selección de aquellos que no desees. Luego, haga clic en el botón "Agregar" para añadir estas canciones a Sidify.
Nota: Si es necesario, puede seleccionar canciones manualmente o hacer clic en el botón "Filtrar Convertidos" en la esquina superior izquierda para filtrar las canciones que ya existen en la ruta local actual, evitando la duplicación.
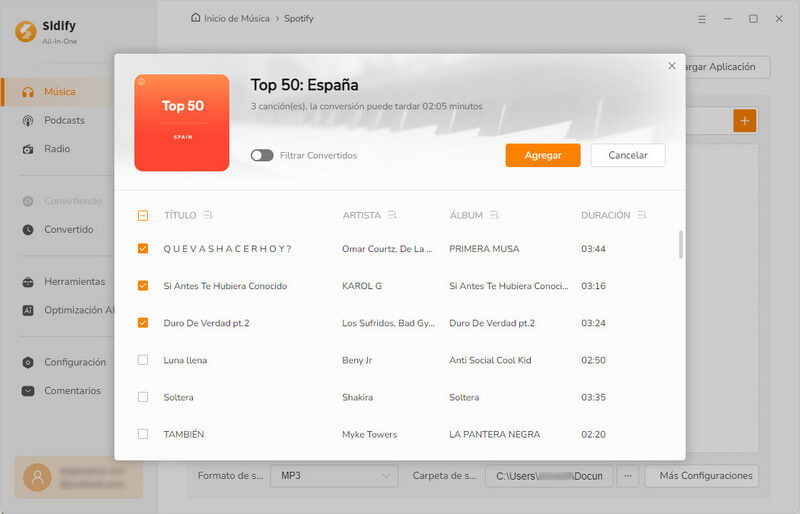
Luego, haga clic en el botón "Convertir" para iniciar el proceso de conversión inmediatamente. O seleccione "Agregar más" para continuar eligiendo canciones de otras listas de reproducción.
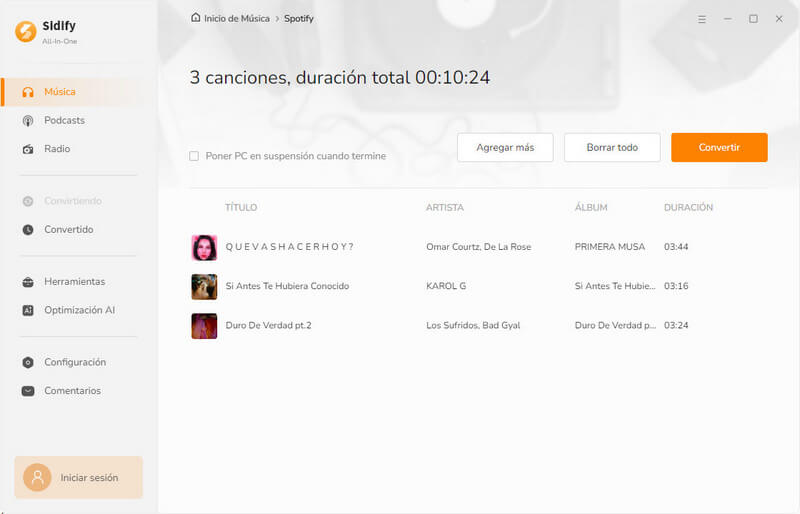
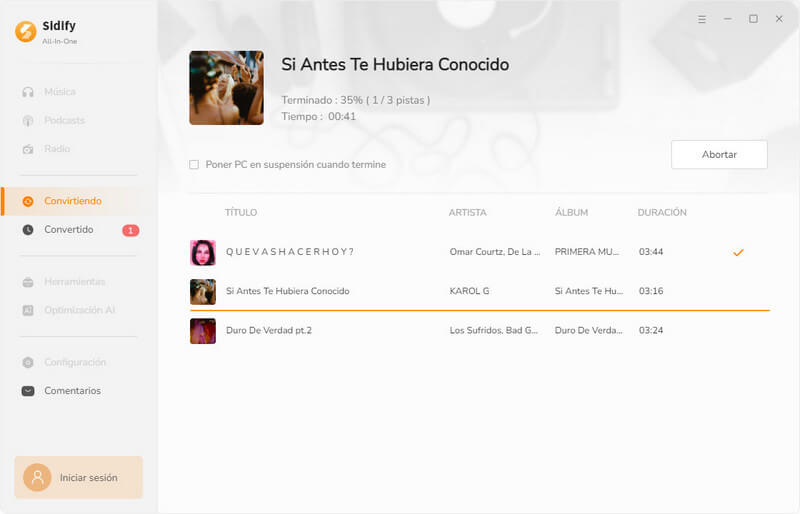
Paso 5 Encontrar las descargas de música
Una vez que el proceso esté completo, puede verificar las canciones convertidas exitosamente haciendo clic en la pestaña "Convertido" en el panel izquierdo.
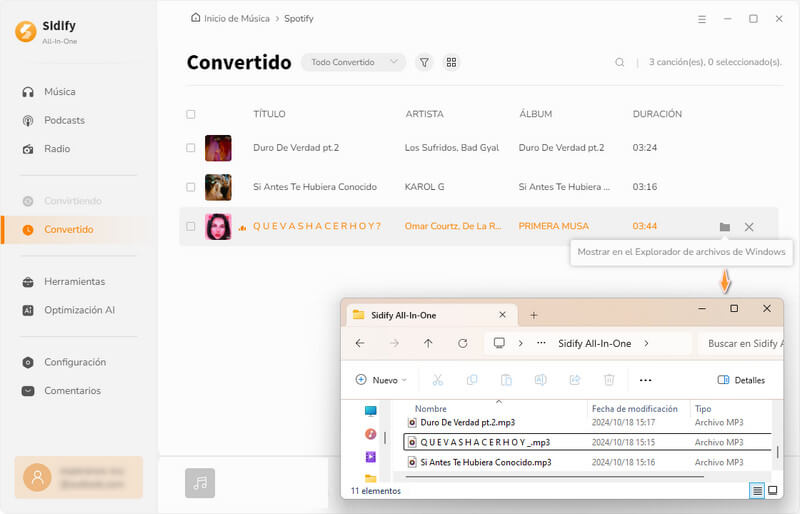
Sidify All-In-One te permite descargar podcasts populares en formato MP3 de forma gratuita y sin necesidad de registrarte. Solo debes seleccionar la opción "Podcasts" en el menú de la izquierda para acceder a miles de programas sobre diversos temas.
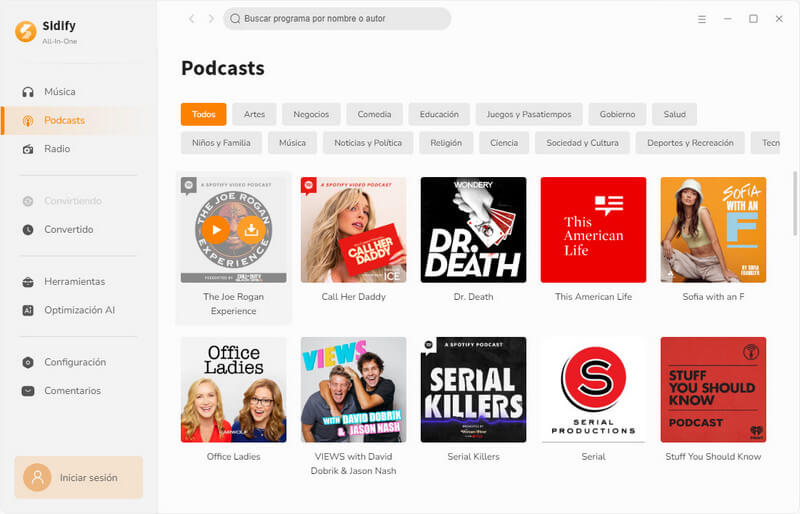
Pasa el cursor sobre la portada del podcast que quieras descargar. Aparecerán dos botones: "Reproducir" y "Descargar". Haz clic en "Descargar" y el podcast se guardará como archivo MP3.
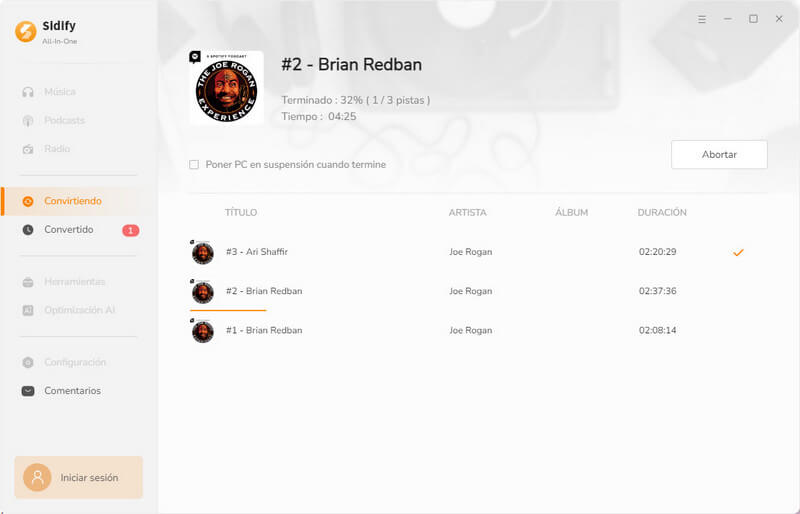
Con Sidify All-In-One, puedes acceder a radios online, reproducirlas y grabarlas en formato MP3. Solo tienes que hacer clic en "Radios" en el menú de la izquierda, buscar el contenido deseado y seguir las instrucciones para comenzar la grabación.
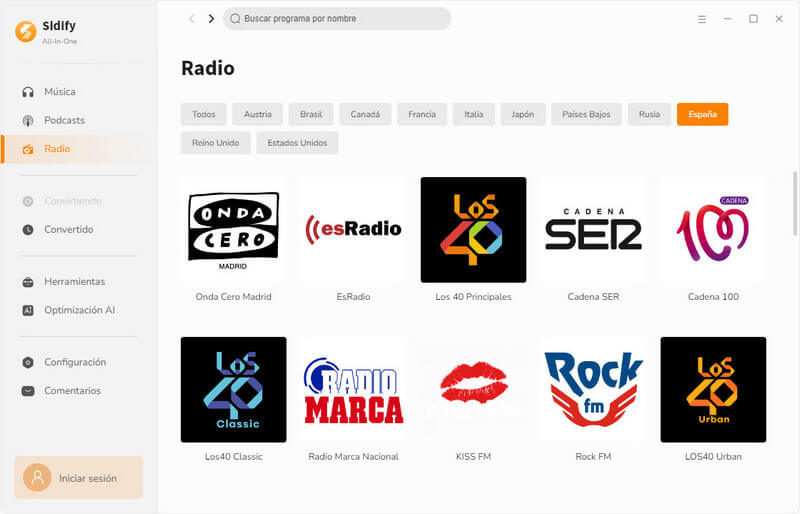
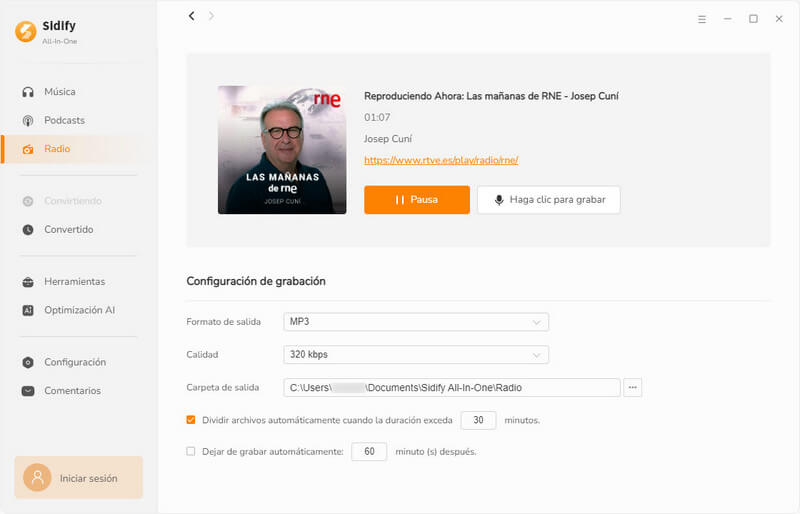
Con la nueva función de IA de Sidify All-In-One, puedes eliminar fácilmente las voces de cualquier archivo de audio. En el menú de la izquierda, selecciona la opción Optimización de IA y accede a la herramienta Audio Splitter. Sube tu archivo y haz clic en Separar con IA para obtener una pista sin voces.
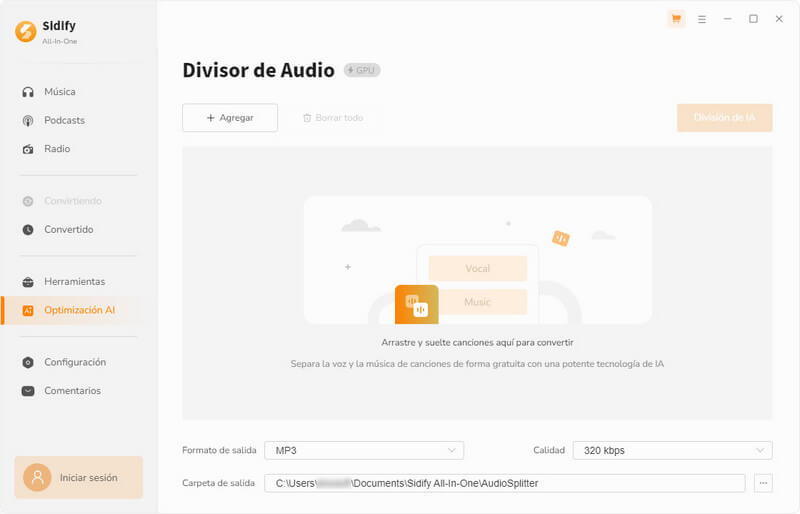
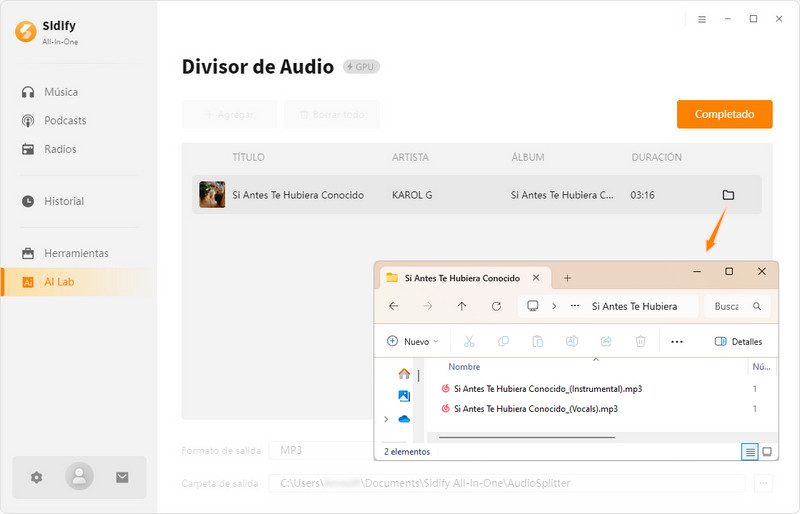
Además de convertir la transmisión de música de varios servicios de streaming, Sidify All-In-One también incluye diversas herramientas útiles, como una grabadora de CD, un convertidor de formato y un editor de etiquetas ID3. Puedes sacar buen provecho de estas herramientas para organizar aún más tu biblioteca de música según tus preferencias.
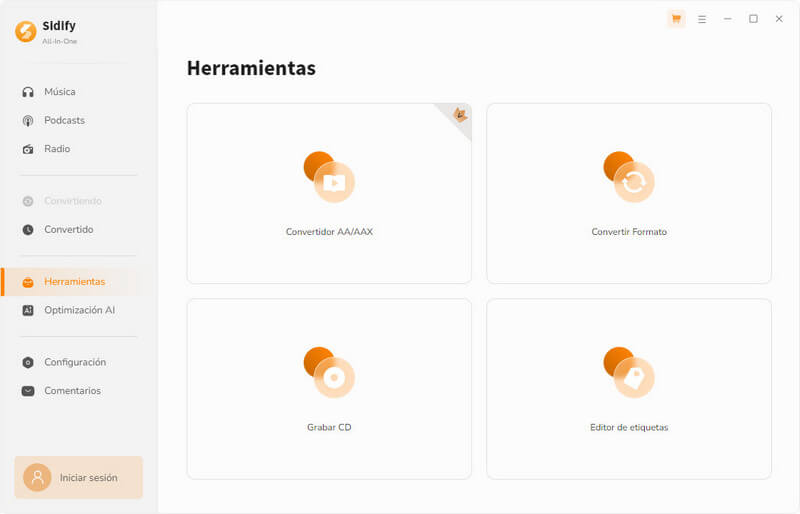
Como usuario registrado de Sidify, puedes convertir audiolibros de Audible a formato MP3 de manera gratuita para disfrutarlos sin conexión y sin restricciones en otros dispositivos. Solo ve a Herramientas > Convertidor AA/AAX, carga tus audiolibros descargados en formato AA o AAX, elige el formato y la calidad deseados, y haz clic en "Convertir".
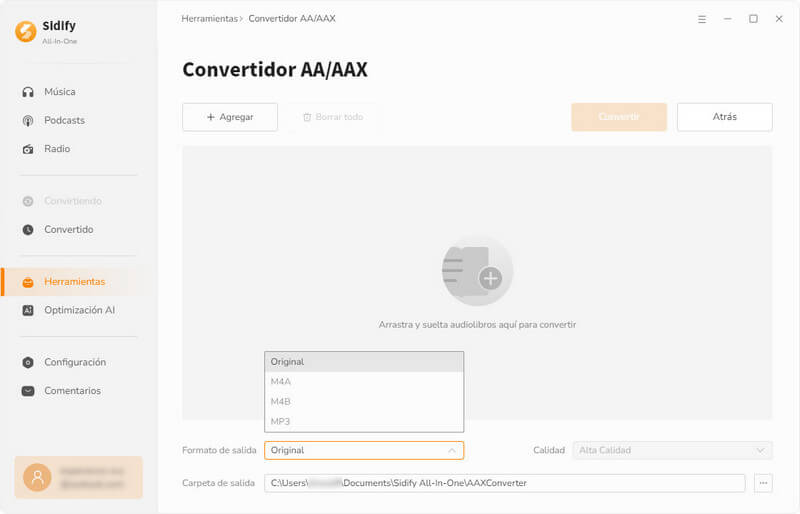
Clic en la pestaña "Herramientas" y busca la opción "Editor de audio". El editor de audio te ayuda a cortar, recortar y fusionar clips de audio, ajustar el volumen y eliminar el ruido de fondo. También puedes aplicar efectos como fundido o eco, y trabajar con varias pistas de audio a la vez. Es una forma sencilla de pulir y perfeccionar tu sonido.
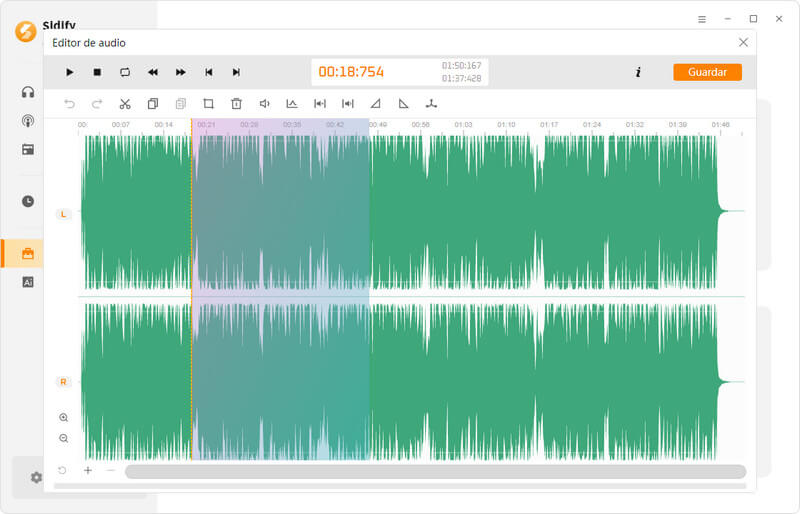
Para acceder al Convertidor de Formato, dirígete a Herramientas > Convertidor Formato. Luego, haz clic en "+ Agregar" en la esquina superior izquierda para explorar tus archivos de audio locales y cargarlos en Sidify. Elige el formato de salida (MP3/M4A/FLAC/WAV/OGG/AIFF) y presiona "Convertir" para exportarlos a tu unidad local.
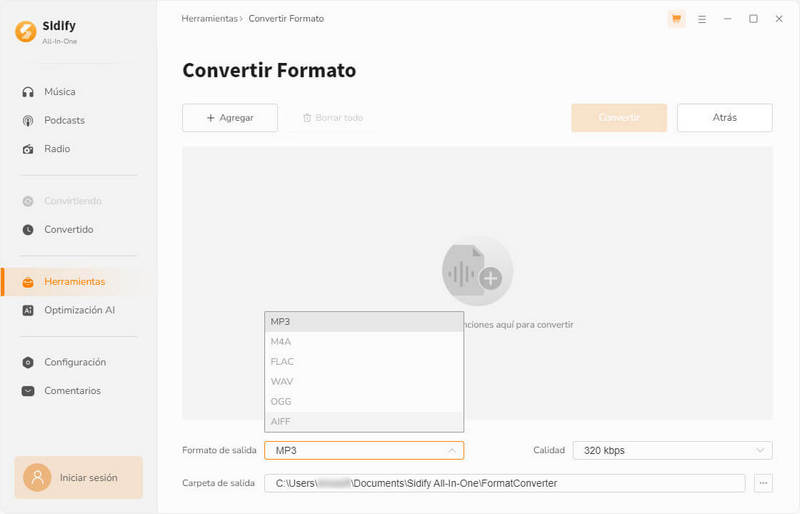
Para utilizar el Editor de Etiquetas ID3, ve a Herramientas > Editor de etiquetas ID3. Haz clic en "+ Agregar" en la parte superior izquierda para explorar tu archivo de audio local y cargarlo en Sidify. Luego podrás editar la portada, el título, el artista, el álbum, el género, el año y el número de pista.
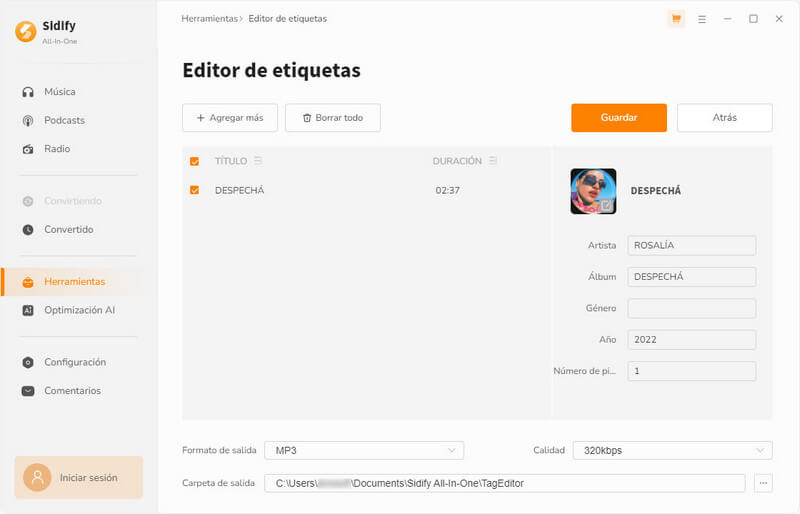
Si deseas grabar un CD, ve a Herramientas > Grabar CD. Aquí puedes añadir canciones desde tu computadora local e insertar un CD para prepararlo. Una vez que tengas todas las canciones listas para grabar, simplemente haz clic en "Grabar".