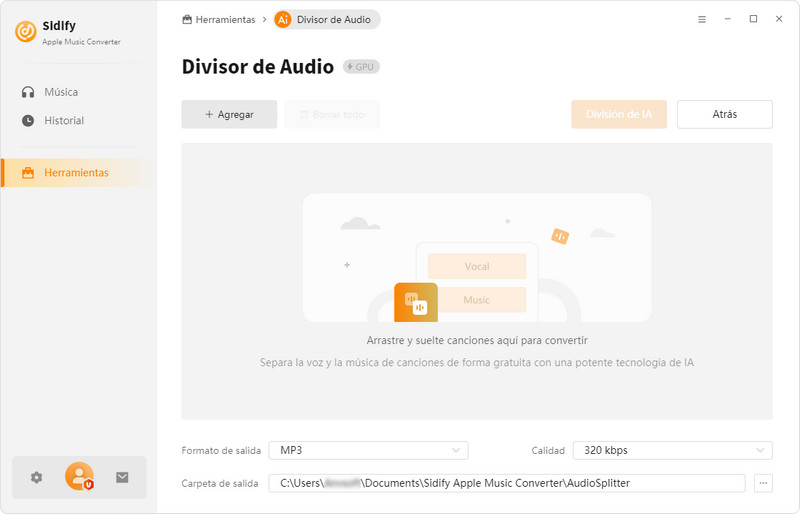Sidify Apple Music Converter es una herramienta potente y fácil de usar que permite convertir canciones de Apple Music, archivos M4P de iTunes y audiolibros Audible a formatos populares como MP3, AAC, WAV, FLAC, AIFF y ALAC. Los archivos convertidos conservan la calidad sin pérdidas y mantienen las etiquetas ID3 originales. A continuación, te mostramos cómo registrar el programa y empezar a convertir tu música paso a paso.
Apple Music Converter te permite descargar el programa antes de comprarlo. La versión de prueba gratuita solo te permite convertir el primer minuto de cada canción. Para desbloquear la limitación de tiempo, necesita adquirir una licencia.
 Descargar e instalar la última versión de Apple Music Converter para Windows
Descargar e instalar la última versión de Apple Music Converter para Windows
Paso 1 Puedes abrir la ventana de registro de dos maneras: Clic en el icono de perfil en la esquina inferior izquierda. O clic en el icono de menú (☰) en la esquina superior derecha y selecciona "Iniciar sesión".
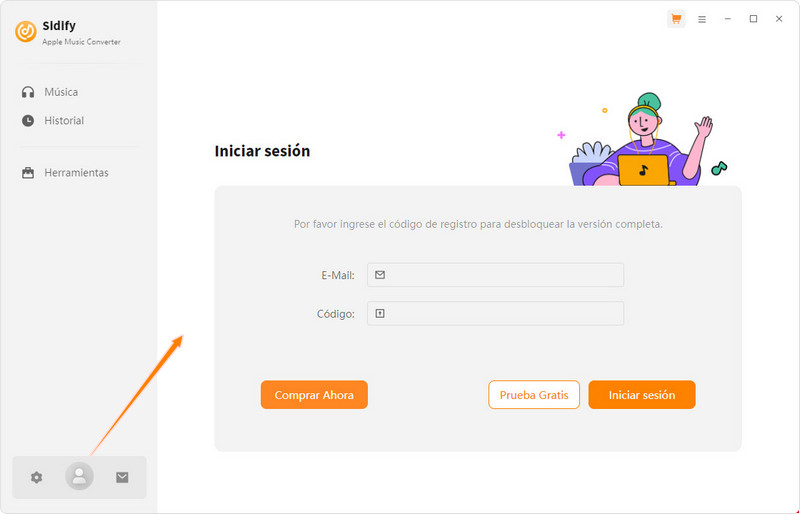
Paso 2 Copia y pega el correo electrónico y el código de licencia que recibiste tras la compra.
Si has renovado una suscripción (mensual o anual), recibirás un correo con la nueva licencia. Para actualizarla: Abre el menú (☰) > Iniciar sesión > Cambiar cuenta. Pega la nueva licencia para reactivar el programa.
Nota: Al ingresar la información de registro, asegúrese de distinguir entre mayúsculas y minúsculas. No agregue espacios al principio ni al final.
Paso 1 Inicie Sidify Apple Music Converter y elige el método de descarga
Abre Sidify Apple Music Converter en tu PC. El programa puede grabar canciones desde la app de iTunes o el reproductor web Apple Music. Puedes cambiar entre ambos modos desde el botón  en la pantalla de inicio.
en la pantalla de inicio.
Apple Music Reproductor Web: velocidad automática de 10x; convertir Apple Music solamente; el modo YouTube admite la descarga sin iniciar sesión en la cuenta de Apple Music.
iTunes APP: velocidad 1-10X; mantener la calidad original; convertir Apple Music y más.
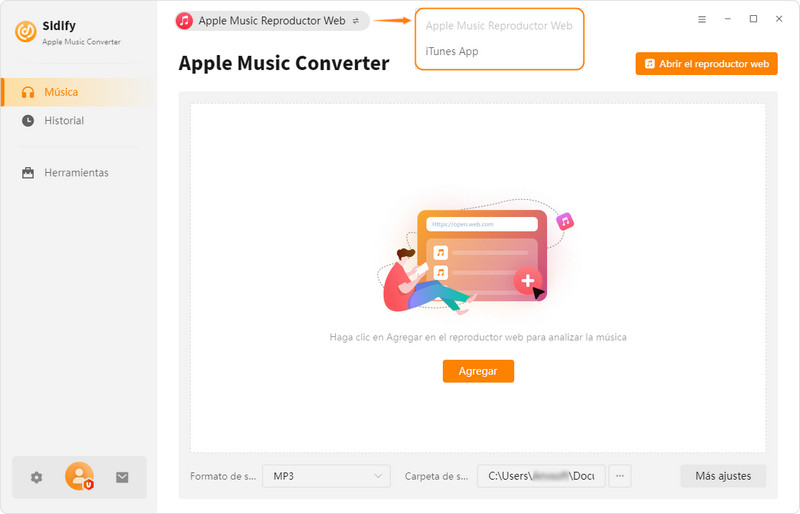
Paso 2 Ajustar configuración de salida de música
Abra la "Configuración" en el panel izquierdo para elegir la configuración de salida. En la configuración de conversión, puedes elegir el formato de salida, el modo de conversión (Modo inteligente, Modo Grabación, o Descarga de YouTube), la calidad de salida y más.
① Modo de Conversión: Por defecto, está en Modo Inteligente, donde Sidify alterna entre el Modo de Grabación y el Modo YouTube según la calidad de tu red. Con una buena conexión, preferirá el modo Grabar.
② Formato de Salida: AUTO, MP3, AAC, WAV, FLAC, AIFF, ALAC. La configuración predeterminada es Automático, lo que garantiza la mejor calidad de sonido sin necesidad de ajustar manualmente la tasa de bits o la frecuencia de muestreo.
③ Carpeta de Salida: Puede cambiar la carpeta de salida según las necesidades. Si no modifica la carpeta de salida, los archivos de audio convertidos se guardarán en la carpeta predeterminada.
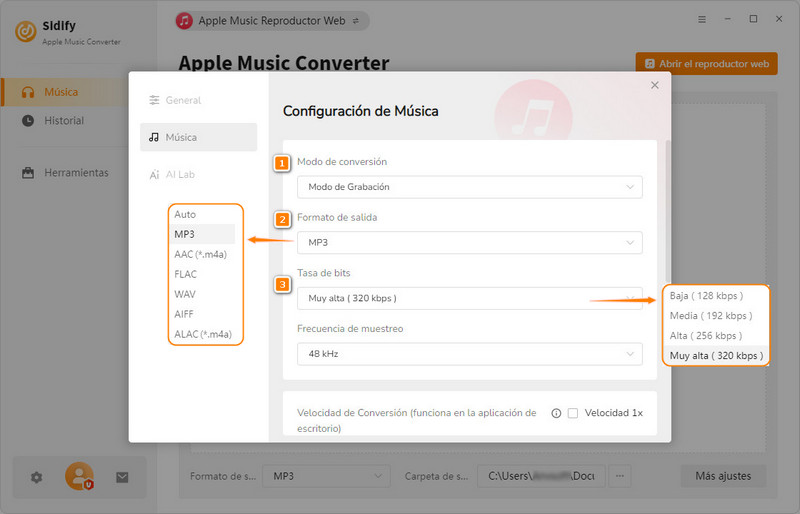
④ Nombre del Archivo: Personaliza el nombre del archivo de salida usando el Número de Pista, Título, Artista, Álbum, Índice de Lista de Reproducción, Año, Número de Disco. Se permiten múltiples selecciones. También puede agregar un guión (-) si lo desea.
⑤ Organización de archivos: Las canciones grabadas se ordenarán automáticamente por Ninguno, Playlist, Artista, Álbum, Artista/Álbum, Álbum/Artista, Playlist/Álbum, Playlist/Artista. Sólo selección única.
⑥ Después de la Conversión: Si conviertes muchas canciones, puedes elegir la opción "Poner el sistema en suspensión" para que el programa se cierre automáticamente y tu computadora entre en modo de suspensión.
⑦ Añadir una Lista con un Clic: Activa esta opción para agregar un botón de "Un Clic para Agregar" en el modo de la Aplicación, facilitando la incorporación de canciones a Sidify.
⑧ Guardar Letras: Los usuarios pueden descargar archivos de letras (LRC o TXT) durante la conversión, siempre que Apple Music disponga de las letras para las canciones seleccionadas.
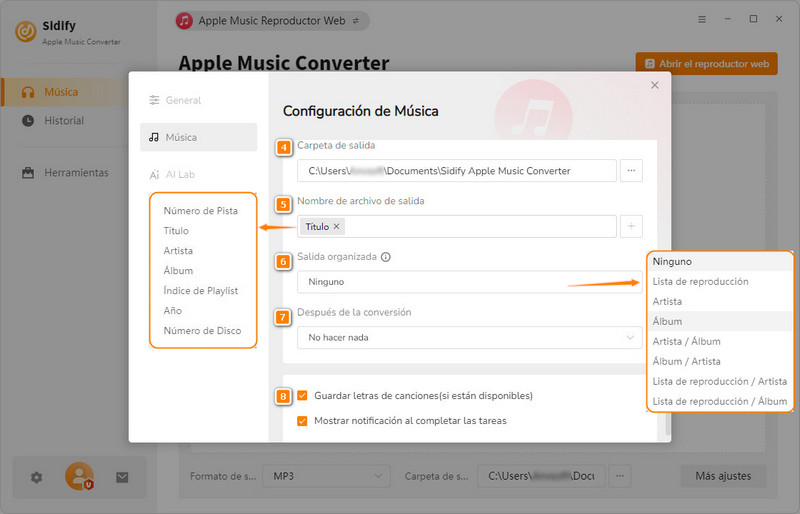
Para la configuración general, puedes personalizar la interfaz del programa eligiendo entre el modo oscuro o claro, según tus preferencias. Además, puedes cambiar el idioma del programa para adaptarlo a tus necesidades.
Consejos: Cuando convierte música de Apple Music e iTunes M4P, los formatos de salida que incluyen MP3, AAC, FLAC, ALAC, AIFF y WAV están disponibles para elegir. Cuando convierte los audiolibros iTunes M4A, M4B y Audible AA, AAX, todos los audios se convertirán en archivos M4B.
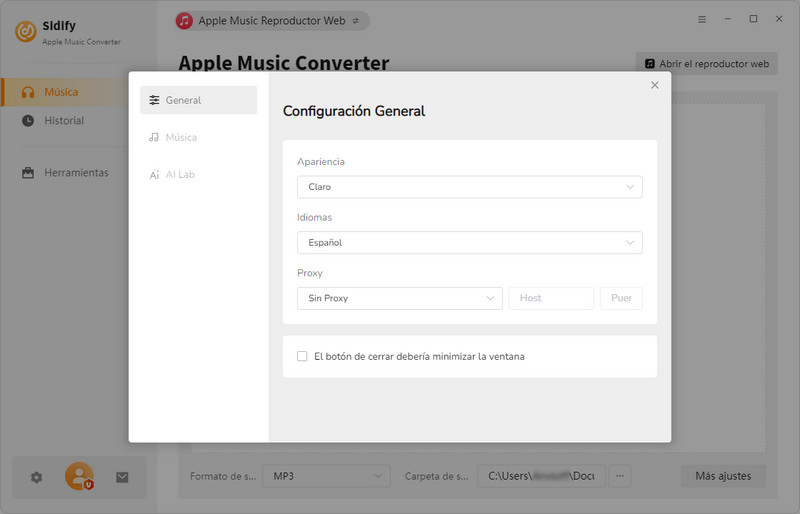
Paso 3 Importar pistas de música de Apple Music para Sidify
[iTunes APP]: Haga clic en el botón "Agregar" y verá un cuadro de diálogo emergente que le muestra toda su biblioteca de iTunes. Marque los archivos de audio que le gustaría obtener como archivos MP3/AAC/WAV/FLAC/AIFF/ALAC y haga clic en "OK" para agregarlos a Sidify.
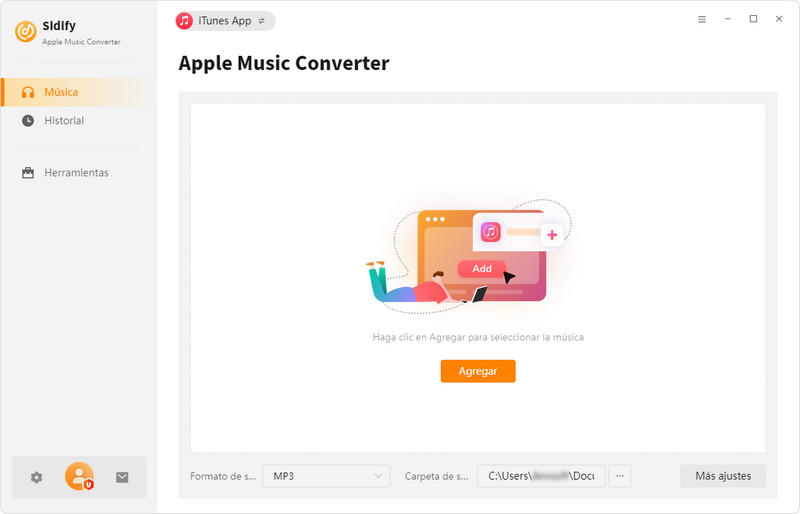
[Apple Music Reproductor Web]: Con su Apple Music conectado a la ventana del reproductor web, puede abrir sus canciones favoritas que desee descargar. Y luego haga clic en el icono "Haga clic para agregar" para agregarlos al panel de conversión.
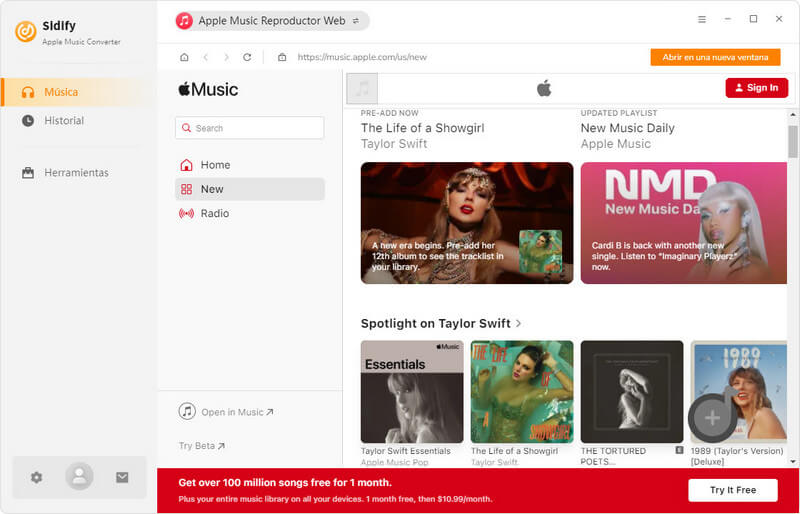
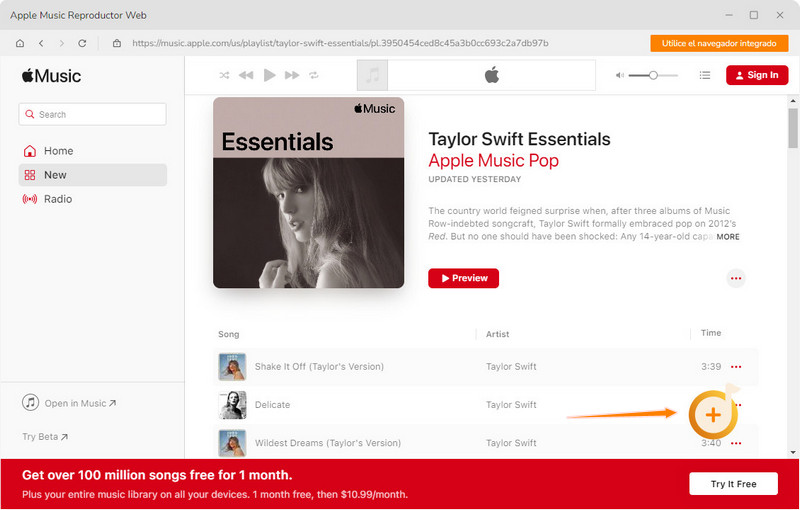
Paso 4 Empezar la conversión
Haga clic en el botón "Convertir" para comenzar a exportar Apple Music a la unidad local. Sidify Apple Music Converter procesará la conversión a una velocidad de hasta 10X.
Nota: si es necesario, puede seleccionar canciones manualmente o hacer clic en el botón "Filtrar convertidos" en la esquina superior izquierda para filtrar las canciones que ya existen en la ruta local actual, evitando la duplicación.
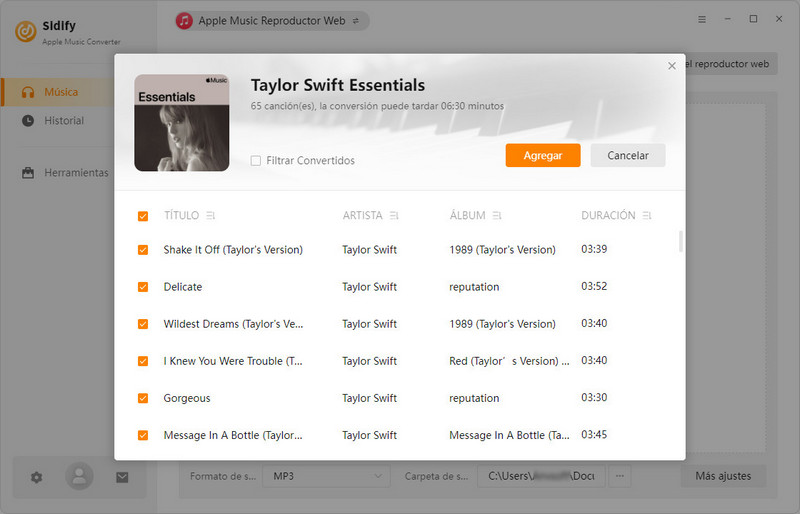
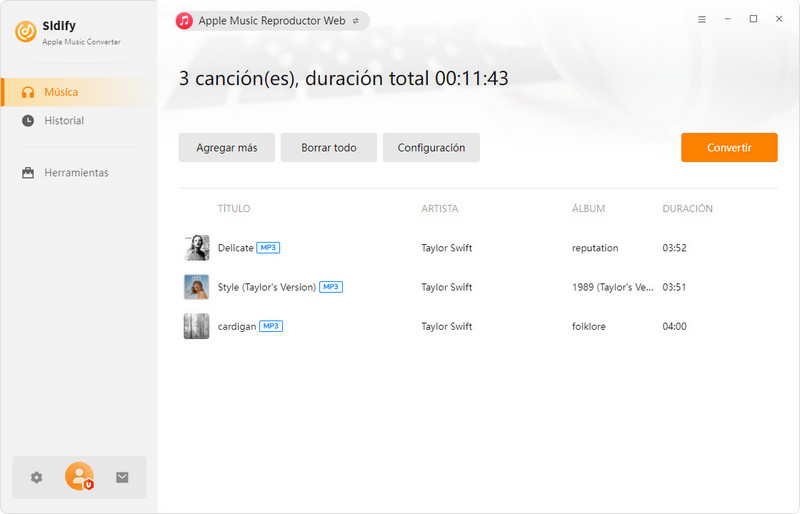
Paso 5 Verificar la música descargada de Apple Music
Una vez que se realiza la conversión, puede encontrar los archivos de audio convertidos en la pestaña "Historial" o directamente ir a la carpeta de salida que configuró.
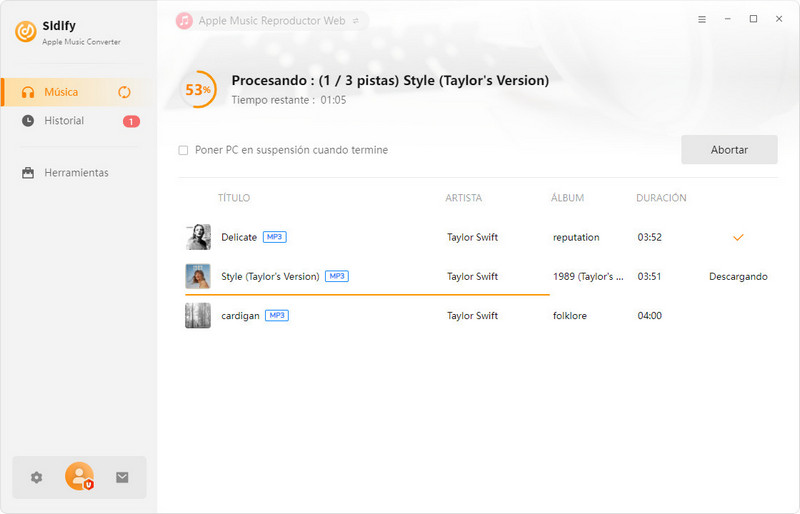
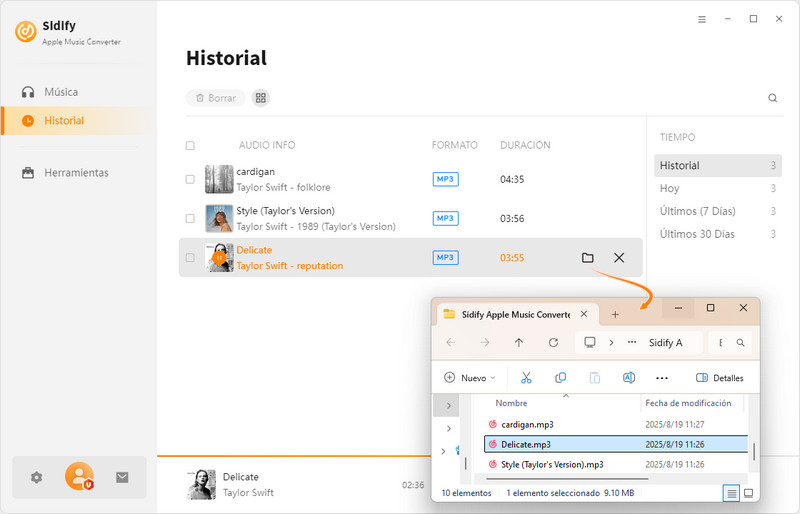

Si quieres una herramienta para convertir cualquier música en streaming (incluyendo Spotify, Apple Music, Amazon Music, Tidal, Deezer, YouTube, YouTube Music, SoundCloud, DailyMotion …) a MP3, Sidify All-In-One es la opción ideal.
¡Mucho más que un convertidor! Sidify Apple Music Converter no solo te permite descargar música de Apple Music, iTunes M4P, podcasts y audiolibros, sino que también ofrece una completa suite de herramientas para gestionar, editar y convertir archivos de audio con facilidad.
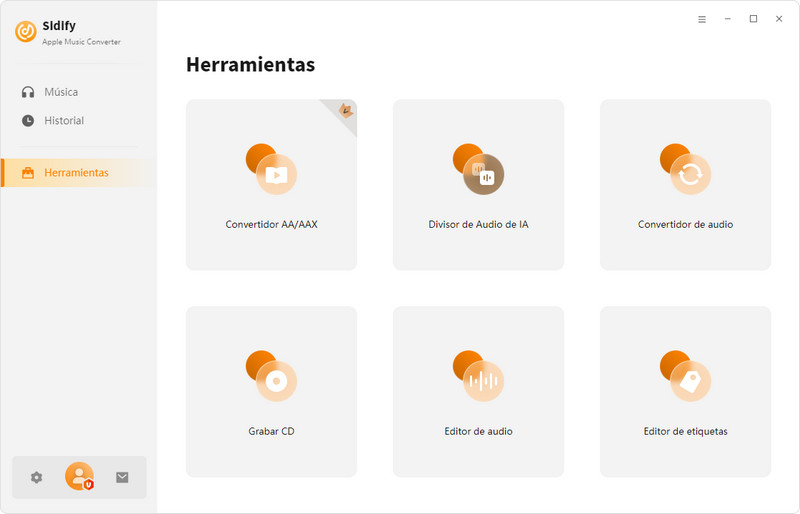
Convierte tus audiolibros de Audible (.aa/.aax) a MP3, M4A o M4B, sin restricciones. Perfecto para disfrutar de tus libros en cualquier dispositivo, sin depender de apps propietarias.
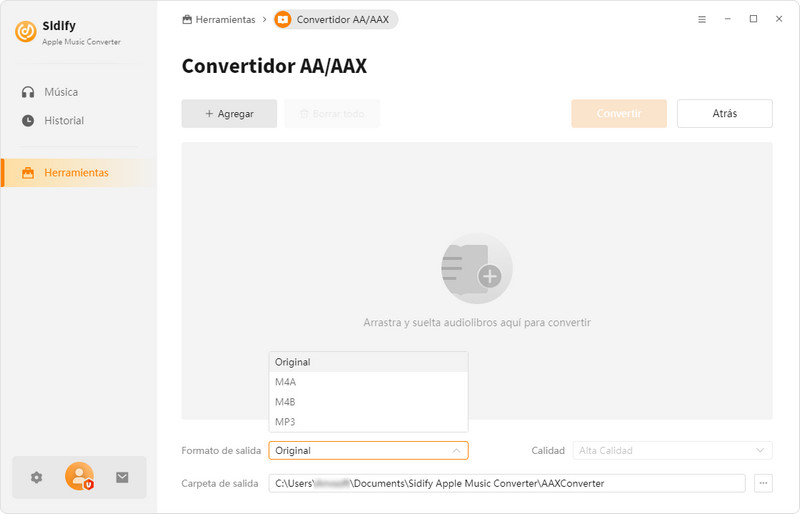
Ve a "Editar etiqueta", añade tus archivos y personaliza fácilmente campos como Título, Artista, Álbum, Género, Año y Número de pista. Organiza tu biblioteca como quieras.
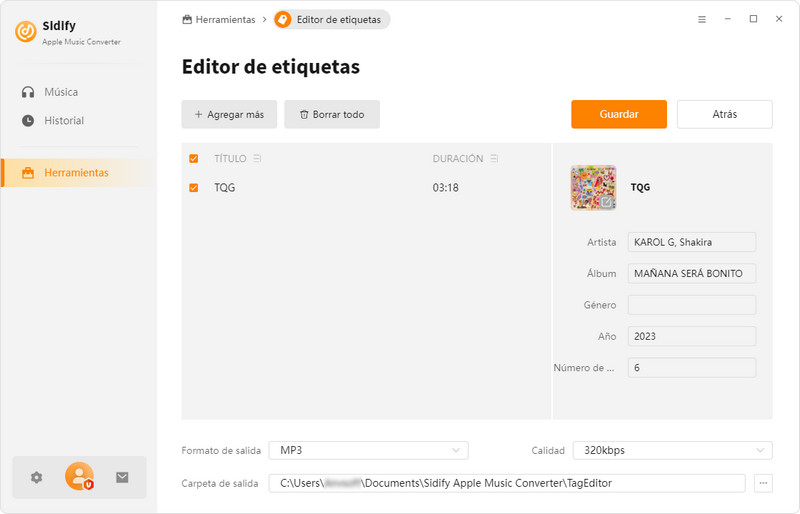
Convierte tus archivos de audio locales a los formatos más populares: MP3, M4A, FLAC, WAV, OGG, AIFF. Solo tienes que hacer clic en "Convertidor de audio", añadir tus archivos, elegir el formato de salida y hacer clic en Convertir. ¡Así de simple!
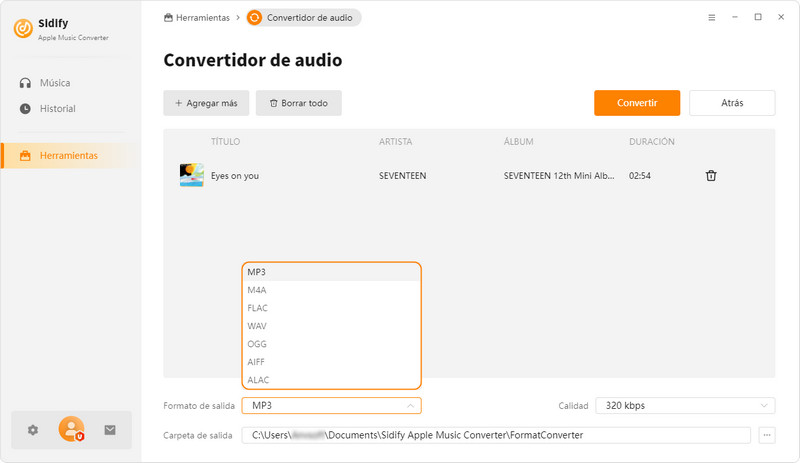
Accede a "Grabar CD", añade tus canciones, inserta un CD virgen y presiona Grabar. Ideal para copias de seguridad o para reproducir en equipos de sonido clásicos.
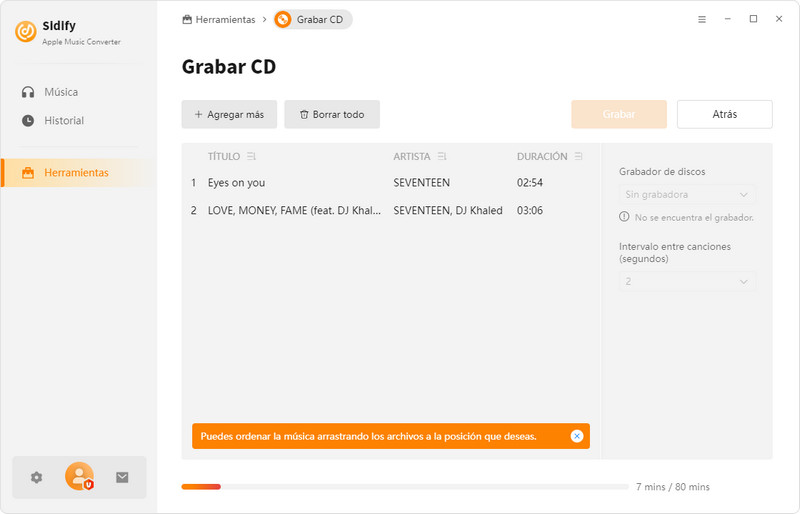
Desde "Editor de audio", selecciona una pista de tu equipo y edita según tus preferencias: puedes acortar, dividir o ajustar partes específicas del audio para crear tus propias versiones.
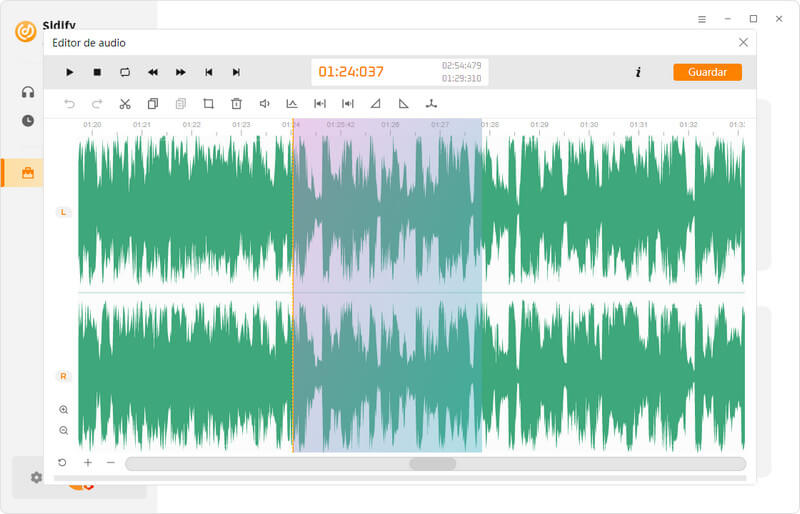
¿Necesitas aislar la voz o instrumentos? Esta herramienta gratuita te permite separar pistas de voz, batería, bajo, piano, guitarra y más, sin comprometer la calidad del audio. Perfecto para DJs, productores o amantes del karaoke.